来源:www.uzhushou.cn 时间:2019-12-15 08:15
我们都知道笔记本电脑当中都配有触摸板功能,当用户没有外接鼠标的时候,就可以通过触摸板来移动光标,最近有位win10系统用户使用电脑的时候,却发现触摸板失灵了,用户不知道怎么解决,为此非常苦恼,那么win10笔记本触摸板失灵如何解决呢?下面为大家分享win10笔记本触摸板失灵的解决方法。
1、点击Win10系统桌面左下角的放大镜搜索;如图所示:
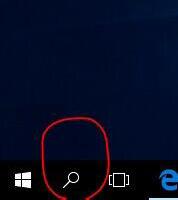
2、搜索“装置管理员”并开启;如图所示:
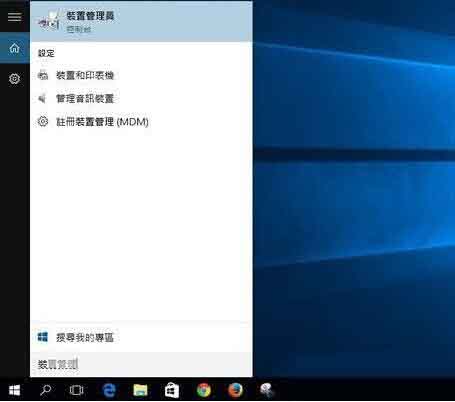
3、“滑鼠及其他指标装置”底下的子项目按右键选“更新驱动程式软体”;如图所示:
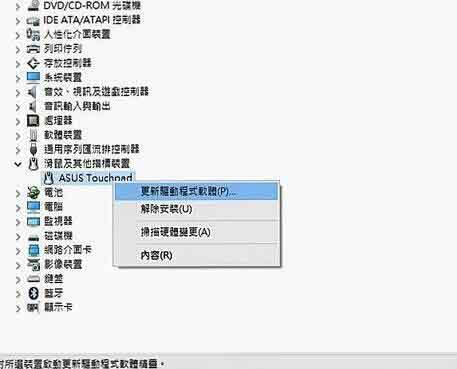
4、选第一项“自动搜寻更新的驱动程式软件”;如图所示:
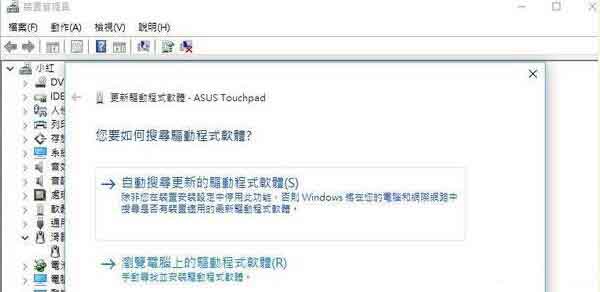
5、电脑就会自己搜索软件来安装了;如图所示:
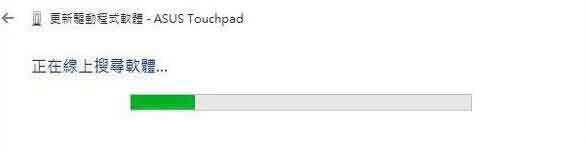
6、不到一分钟就安装完毕重新开机之后触控板就恢复正常了!整个过程加上重新开机,只需不到十分钟又可以重新用手指滑动整个页面了。如图所示:
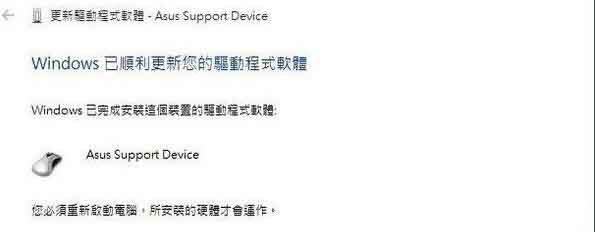
关于win10笔记本触摸板失灵的解决方法就为小伙伴们详细分享到这里了,如果用户们使用电脑的时候遇到了触摸板失灵的情况,可以参考以上方法步骤进行操作哦,希望本篇教程对大家有所帮助,更多精彩教程请关注u助手官方网站。
责任编辑:u助手:http://www.uzhushou.cn