来源:www.uzhushou.cn 时间:2019-12-06 13:15
我们都知道,当我们在win10系统中插入u盘的时候,系统任务栏就会显示u盘图标,很多用户不喜欢任务栏右下角显示太多的图标,所以想要将其隐藏,那么win10系统怎么隐藏任务栏u盘图标呢?今天为大家分享win10系统隐藏任务栏u盘图标的操作方法。
隐藏任务栏u盘图标操作方法:
1、点击开始菜单,选择“设置”;如图所示:
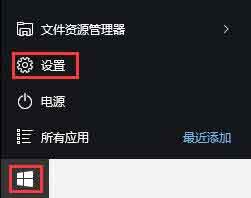
2、在“设置”窗口点击“系统”按钮;如图所示:
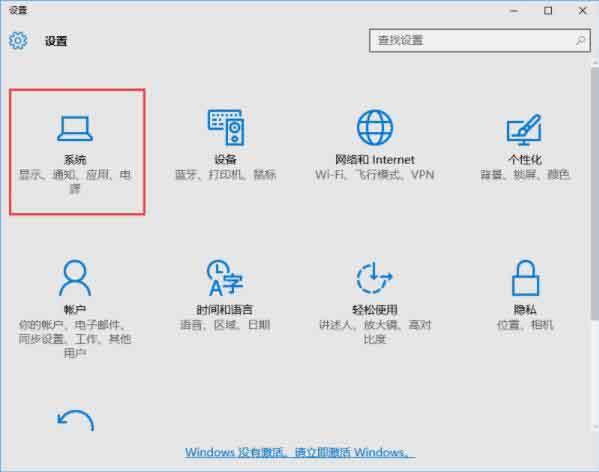
3、在“系统”界面左侧点击“通知和操作”,在右侧点击“选择在任务栏上显示哪些图标”;如图所示:
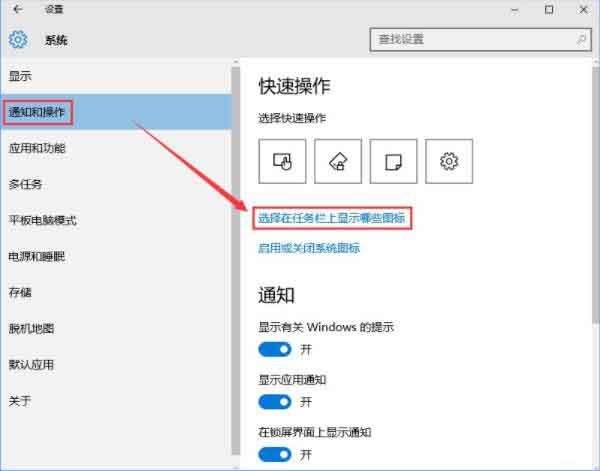
4、在弹出的“选择在任务栏上显示那些图标”窗口中找到“Windows 资源管理器”,将开始设置为“关”即可。如图所示:
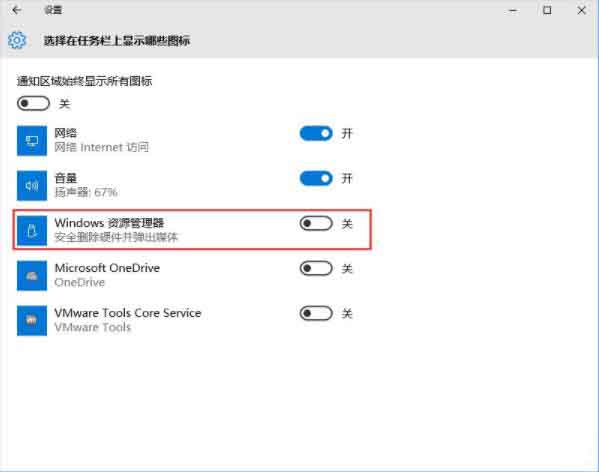
5、如果你的电脑中安装了360安全卫士、电脑管家之类的软件,可能还会显示另外一个U盘图标,我们在该图标上单击右键,点击“隐藏任务栏U盘图标”即可。如图所示:
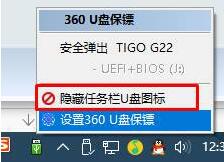
关于win10系统隐藏任务栏u盘图标的操作步骤就为小伙伴们详细分享到这里了,如果用户们使用电脑的时候不知道怎么隐藏任务栏u盘图标,可以参考以上方法步骤进行操作哦,希望本篇教程对大家有所帮助,更多精彩教程请关注u助手官方网站。
责任编辑:u助手:http://www.uzhushou.cn