来源:www.uzhushou.cn 时间:2019-11-29 13:15
最近有位win10系统用户反映,自己打开文件夹的时候系统却提示“你当前无权访问该文件夹”,用户不知道怎么解决,为此非常苦恼,那么win10系统文件访问被拒绝怎么办呢?今天为大家分享win10系统文件访问被拒绝的解决方法。
文件访问被拒绝解决方法:
1.打开系统盘中受Win10正式版系统保护的系统文件夹时,弹出“你当前无权访问该文件夹”提示窗口,在此直接点击“继续”按钮。如图所示:
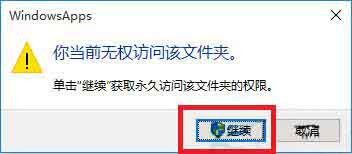
2.从随后弹出的“拒绝你访问该文件夹”窗口中,点击“安全选项卡”按钮进入。如图所示:
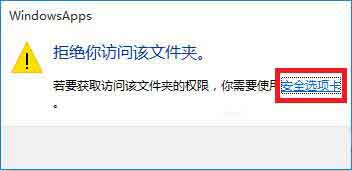
3.此时将打开“文件夹属性”窗口,切换到“安全”选项卡,点击下方的“高级”按钮进入。文件访问被拒绝
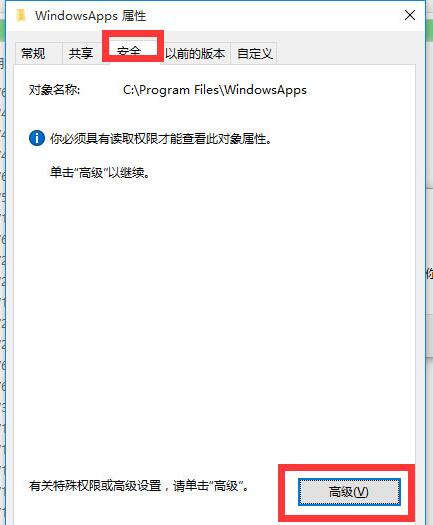
4.待进入“高级安全设置”界面后,点击“所有者”右侧的“更改”按钮。如图所示:
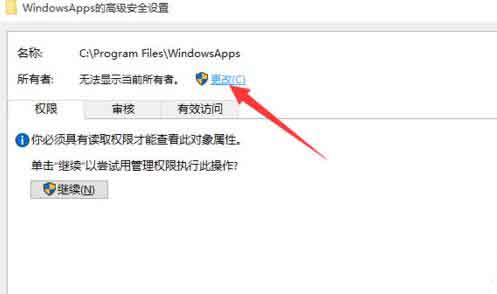
5.此时将打开“选择用户和组”窗口,在此输入“管理员账户”,同时点击“检测名称”按钮以确保当前所输入的管理员账户名正确,最后点击“确定”按钮。如图所示:
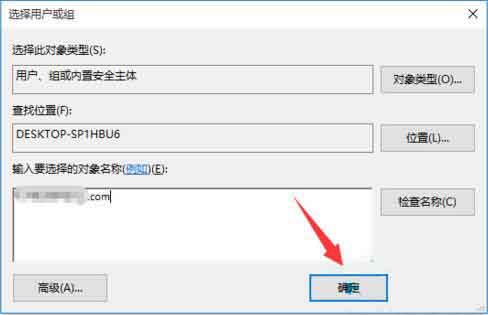
6.从返回的“高级安全设置”窗口中,就会发现“所有者”发生变化,同时勾选“替换子容器和对象的所有者”项,点击“确定”按钮。如图所示:
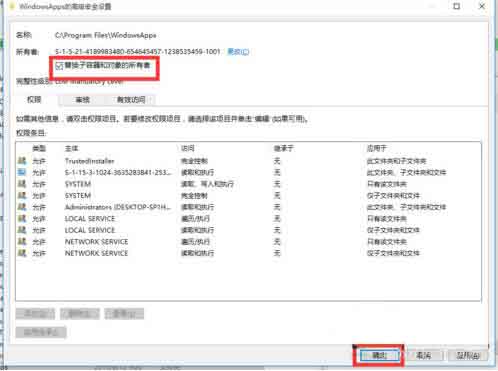
7.此时将弹出窗口提示“更改所有权”,同时对当前文件夹中所有对象更改所有权。如图所示:
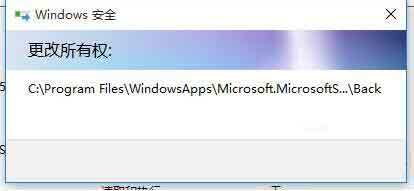
8.当对文件夹的所有权更改完成后,就可以正常打开并访问文件夹内容啦。如图所示:
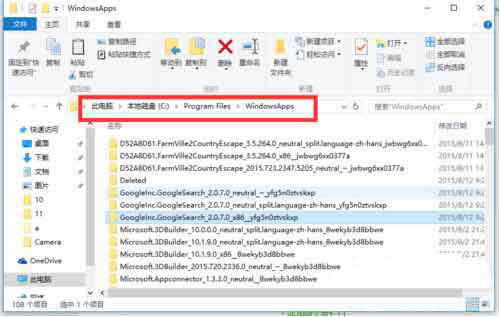
关于win10系统文件访问被拒绝的解决方法就为用户们详细介绍到这边了,如果用户们使用电脑的时候碰到了同样的问题,可以参考以上方法步骤进行操作哦,希望本篇教程能够帮到大家,更多精彩教程请关注u助手官方网站。
责任编辑:u助手:http://www.uzhushou.cn