来源:www.uzhushou.cn 时间:2019-11-06 13:15
伴随着网络的快速发展,很多电脑用户对于装机逐渐趋向于智能化,而u盘启动盘是我们最好的选择,它操作起来比起使用光盘安装系统要简单很多,那么u助手u盘启动盘怎么制作呢?今天为大家分享老毛u盘启动盘制作方法。
准备工作:
①下载u助手u盘启动盘制作工具,安装到电脑上。
②准备一个能够正常使用、容量大于4G的u盘。
u助手u盘启动盘制作方法:
1、首先,到u助手官网选择适合您电脑的软件版本进行下载。(装机版适合较老机型(十年以上);UEFI版适合现代机型或支持UEFI引导启动的电脑;增强版是UEFI版本的加强版。)如图所示:
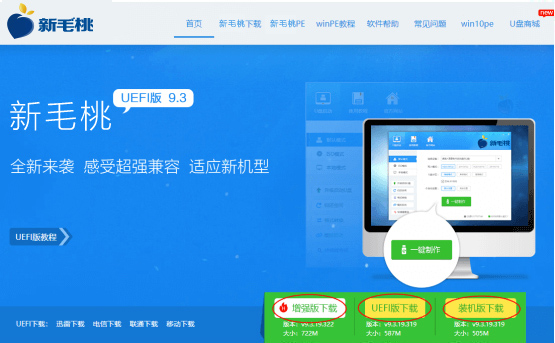
2、下载完u助手U盘启动盘制作工具后,在电脑上进行安装,如图所示:
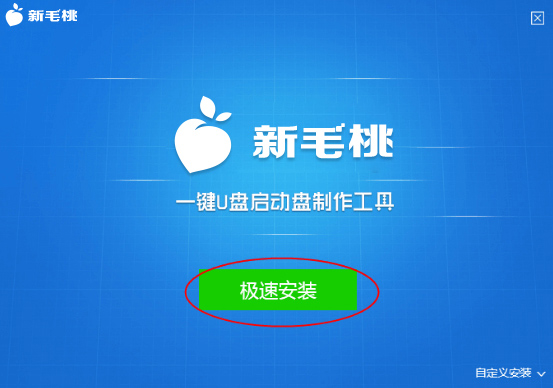
3、安装完成之后选择“马上体验”;如图所示:
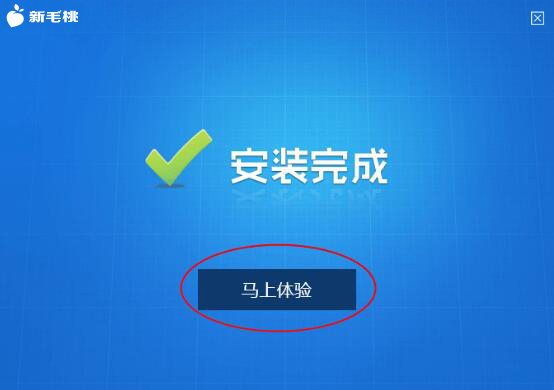
4、安装完成后打开u助手软件,在电脑上插入U盘,软件会自动识别到U盘的信息,若您无特别需求,无需做任何改动,直接点击“一键制作”即可。如图所示:
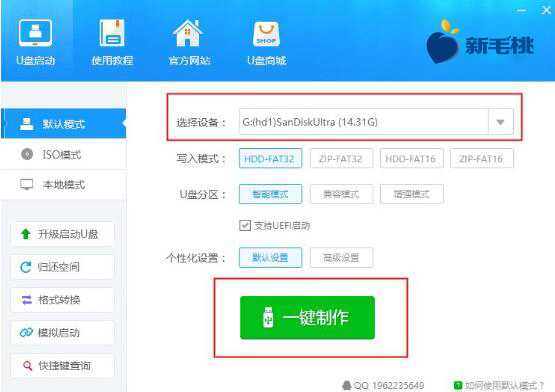
5、此时,系统会弹出警告提示会清除U盘上所有的数据,确认U盘中没有重要文件之后点击“确定”开始制作;(开始制作会格式化U盘,U盘中如有重要文件,请先将U盘的文件复制到其他计算机上再开始制作)如图所示:
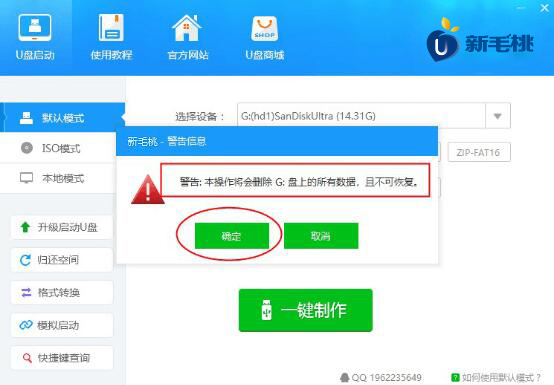
6、我们只需要等待软件自动制作完成即可,如图所示:
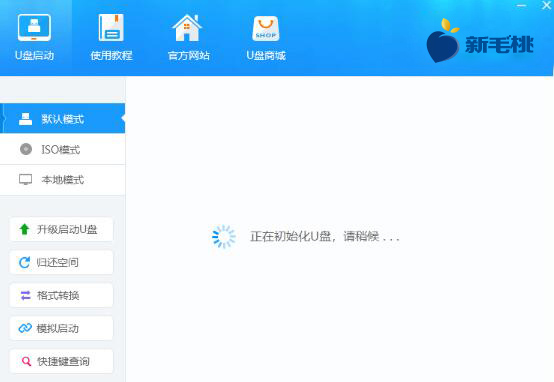
7、制作完成后系统会弹出“是否进入模拟启动”的提示框,点击“是”,进行模拟测试,如图所示:
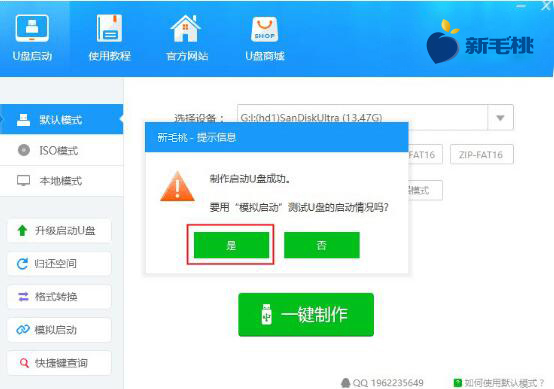
8、直到进入PE主菜单界面后关闭即可,这样u助手U盘启动盘制作就完成了。注意:模拟启动仅作为启动模拟,切勿进一步操作,测试完成之后按组合键“ctrl+alt”释放出鼠标,点击右上角的关闭图标退出模拟启动测试。如图所示:
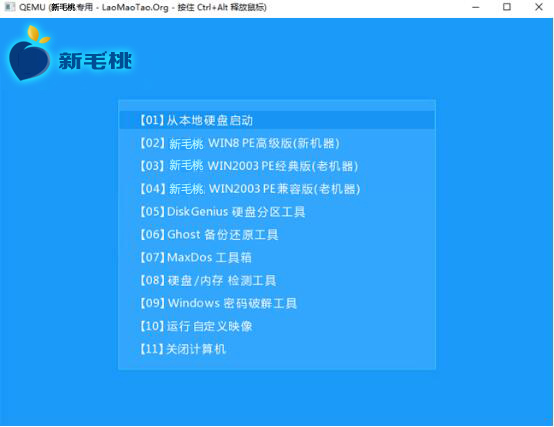
责任编辑:u助手:http://www.uzhushou.cn
关于u助手u盘启动盘制作方法就为用户们详细分享到这里了,如果用户们使用电脑的时候不知道怎么制作老毛u盘启动盘,可以参考以上方法步骤进行操作哦,希望本篇教程对大家有所帮助,更多精彩教程请关注