来源:www.uzhushou.cn 时间:2019-10-28 13:15
最近有位电脑用户升级了win10系统之后,却发现扫描功能不知道怎么使用了,因为win7与win10之间的巨大差距,让用户很是烦恼,那么win10系统怎么进行打印机扫描呢?今天为大家分享win10系统进行打印机扫描的操作步骤。
Win10系统进行打印机扫描操作步骤:
1、右键开始菜单图标,选择打开“控制面板”,或者直接打开桌面上的控制面板。如图所示:
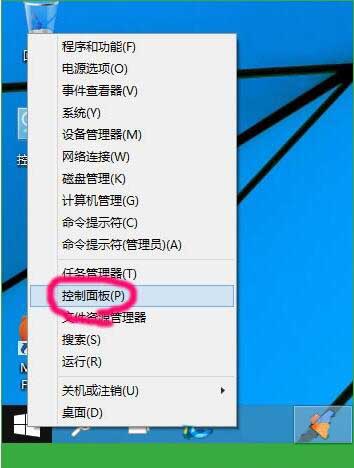
2、小图标查看方式,则打开“设备和打印机”。如图所示:
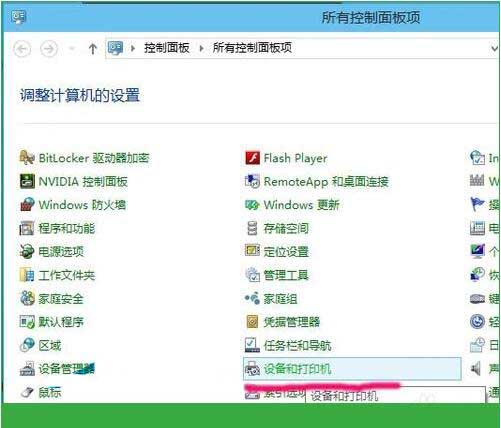
3、右键可以扫描的设备,选择“开始扫描”。如图所示:
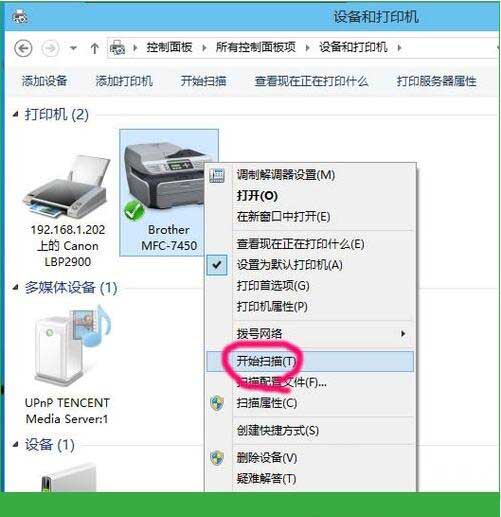
4、然后执行扫描程序,开始扫描,一般来说,十几秒就可以完成扫描工作。如图所示:
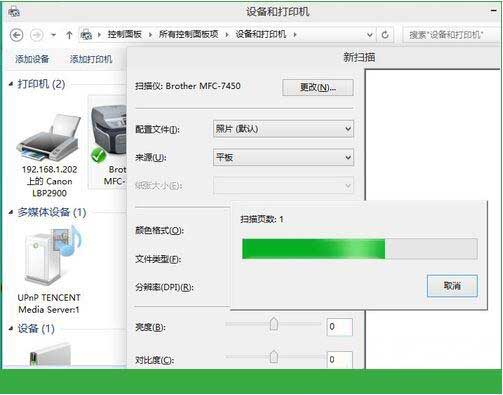
5、然后选择“立即导入所有新项目”。如图所示:
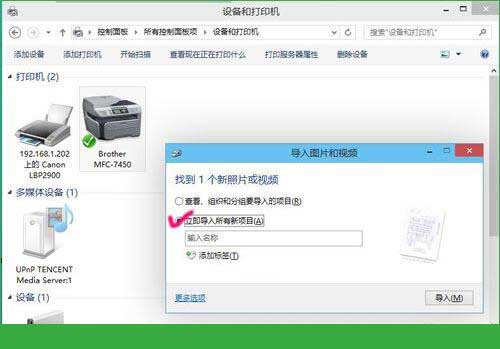
6、扫描程序完成导入工作,默认保存位置是“我的文档》图片”。如图所示:
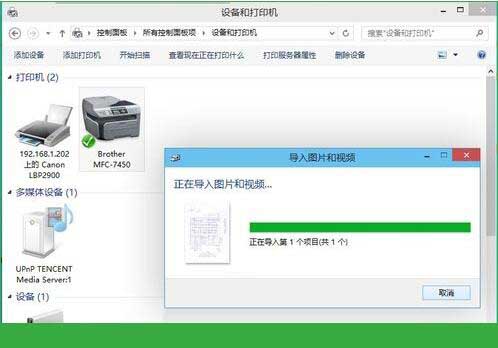
关于win10系统进行打印机扫描的操作方法就为小伙伴们详细分享到这里了,如果用户们使用电脑的时候不知道怎么进行打印机扫描,可以参考以上方法步骤进行操作哦,希望本篇教程对大家有所帮助,更多精彩教程请关注u助手官方网站。
责任编辑:u助手:http://www.uzhushou.cn