来源:www.uzhushou.cn 时间:2019-10-26 08:15
最近有位win10系统用户使用电脑的时候,想要更改自己的电脑盘符,但是却不知道应该怎么操作,为此非常苦恼,那么win10系统怎么更改盘符呢?今天为大家分享win10系统更改盘符的操作步骤。
win10系统修改盘符的操作方法:
1、桌面右键“我的电脑”,选择“管理”。如图所示:
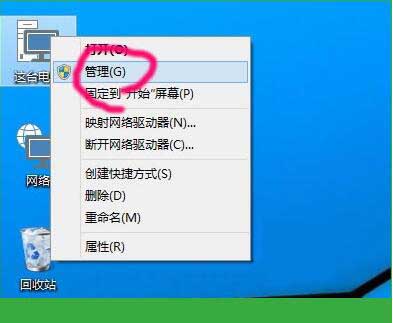
2、点击下面的“磁盘管理器”。如图所示:
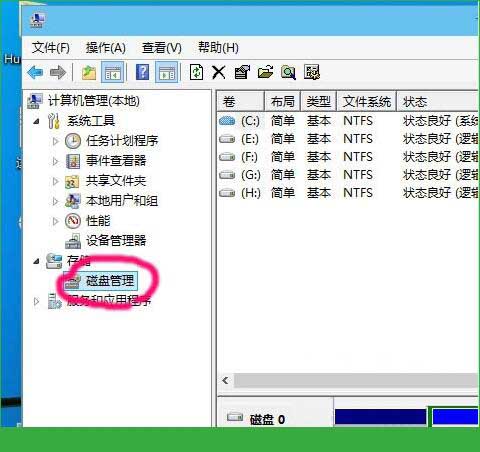
3、右键要修改盘符的驱动器,然后选择“更改驱动器和路径”。如图所示:
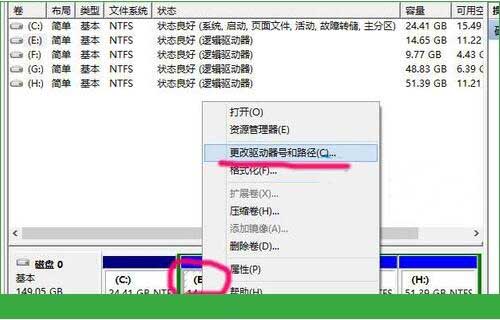
4、点击“更改”。如图所示:
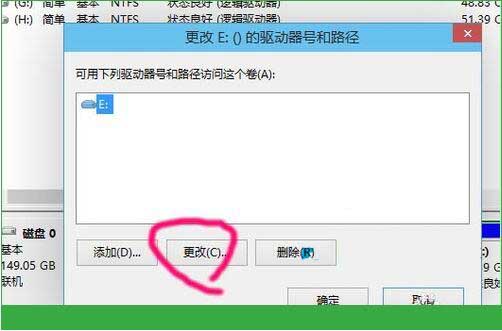
5、点击右边的下拉框。如图所示:
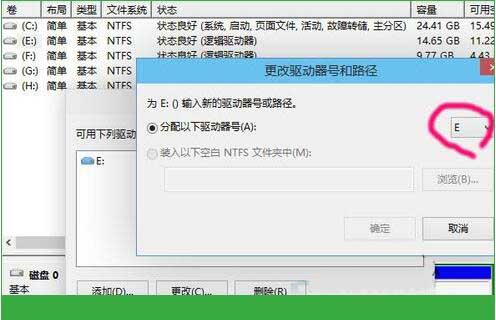
6、在下拉列表里,选择你想更改为的驱动器号,比如现在要把E盘改为D盘,但前提是D盘没有给占用。如图所示:
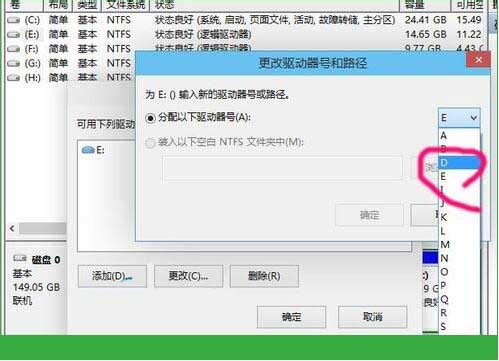
7、这个问题,要改就只能点是咯。如图所示:
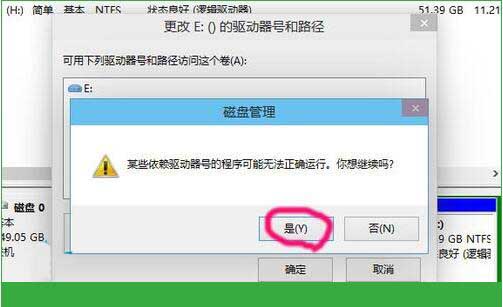
8、其他几个盘,重复3~7步,就可以更改为顺着的顺序。如图所示:
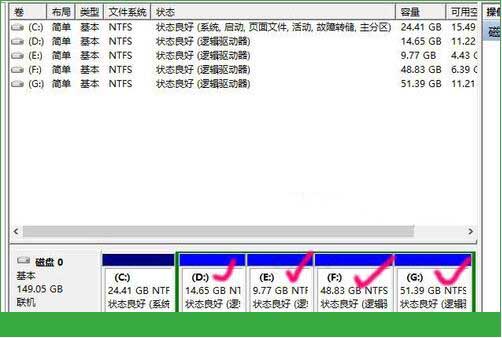
关于win10系统更改盘符的操作方法就为小伙伴们详细介绍到这边了,如果用户们使用电脑的时候不知道怎么更改盘符,可以参考以上方法步骤进行操作哦,希望本篇教程对大家有所帮助,更多精彩教程请关注u助手官方网站。
责任编辑:u助手:http://www.uzhushou.cn