来源:www.uzhushou.cn 时间:2019-10-10 13:15
最近有位win10系统用户在使用电脑的时候,想要禁用驱动程序强制签名,但是却不知道怎么操作,为此非常苦恼,那么win10系统怎么禁用驱动程序强制签名呢?今天为大家分享win10系统禁用驱动程序强制签名的操作方法。
Win10系统下禁用驱动程序强制签名的方法:
1、点开开始菜单,点击里面的电脑设置,没有的话,点击所有应用,找到并点击电脑设置(zPC 设置);如图所示:
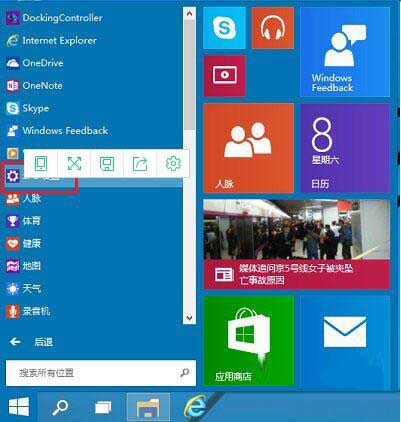
2、在电脑设置界面,点击左侧更新和恢复(Update and recovery)如图所示:
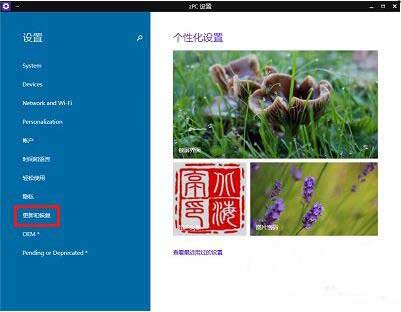
3、在更新和恢复界面,点击左侧恢复(Recovery),在右侧窗口找到高级启动(Advanced startup)项目下面的立即重启(Restart now),点击立即重启电脑;如图所示:
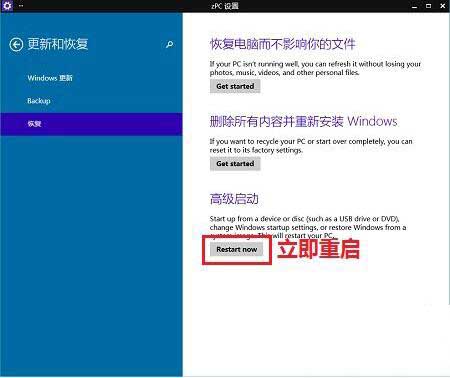
4、电脑重启后,在选择一个选项界面,点击疑难解答;如图所示:
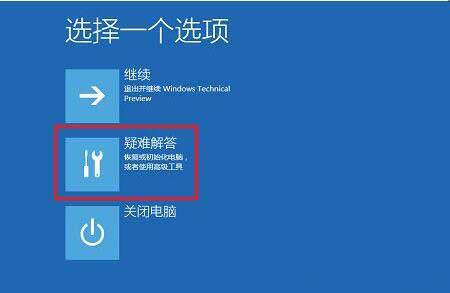
5、在疑难解答界面,点击高级选项;如图所示:
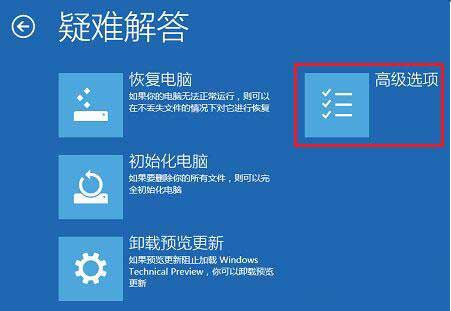
6、在高级选项界面,点击启动设置;如图所示:
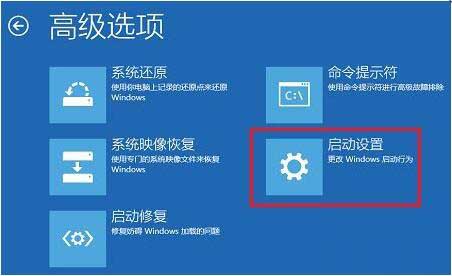
7、在启动设置界面,找到并点击重启;如图所示:
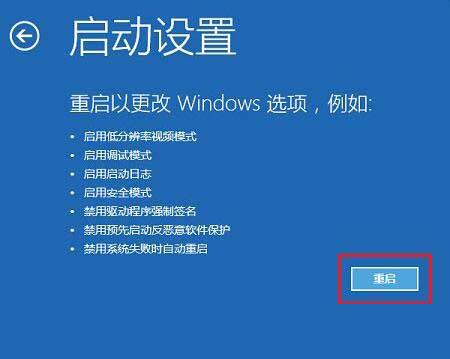
8、电脑会再次重启,重启后在启动设置界面,点击“禁用驱动程序强制签名”就可以了!如图所示:
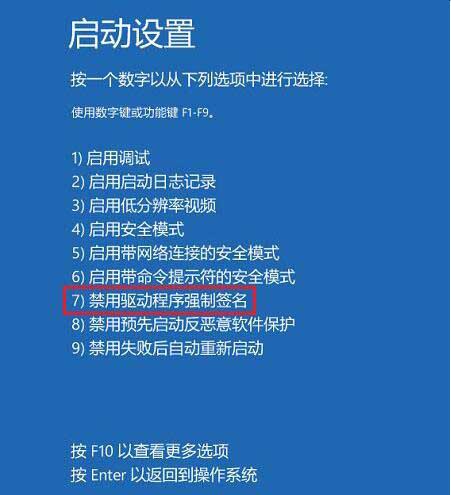
关于win10系统禁用驱动程序强制签名的操作方法就为小伙伴们详细分享到这里了,如果用户们使用电脑的时候不知道怎么禁用驱动程序强制签名,可以参考以上方法步骤进行操作哦,希望本篇教程对大家有所帮助,更多精彩教程请关注u助手官方网站。
责任编辑:u助手:http://www.uzhushou.cn