来源:www.uzhushou.cn 时间:2019-06-11 08:15
我们在平时的工作当中,经常都会去下载一些资料来学习,不过有很多资料都是chm格式的,所以有很多电脑用户不知道chm文件如何打开,那么win7电脑chm文件怎么打开呢?今天为大家分享win7电脑chm文件打开的操作方法。
chm文件打开方法:
1、首先找到下载的以.CHM为后缀的文件文件,如下如所示就是我下载的文件。如图所示:
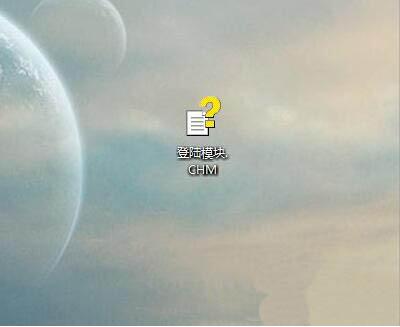
2、找到文件后,右键点击——》选择打开方式,点击。如图所示:
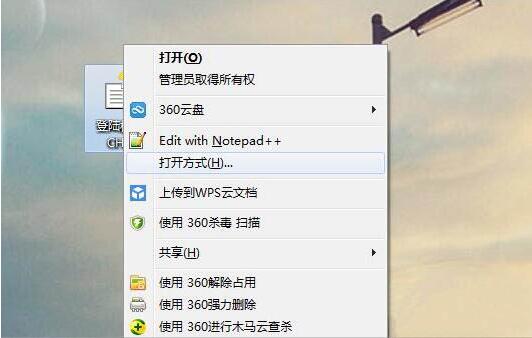
3、点击之后会弹出一个窗口,让你选择一个打开文件的程序,来打开程序,对于这次文件我们点击浏览。如图所示:
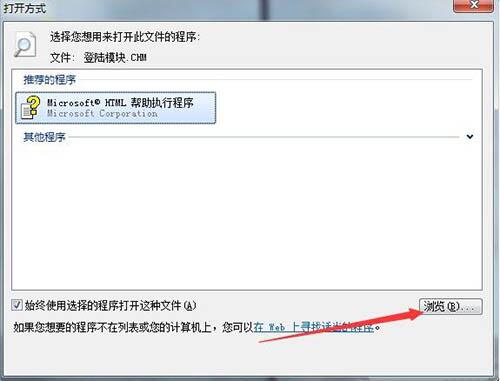
4、点完浏览后,我们在系统中选择打开文件的程序,首先打开C盘,在C盘目录下有个Windows。如图所示:
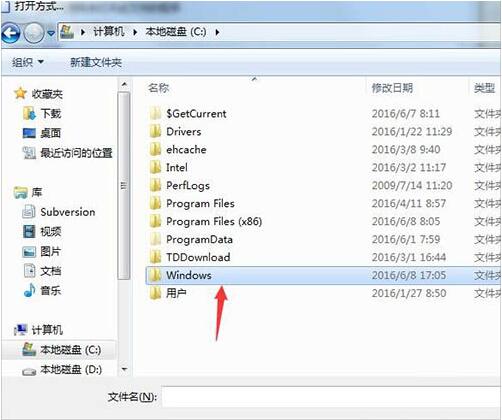
5、点击Windows,在Windows下找到hh.exe文件,双击。如图所示:
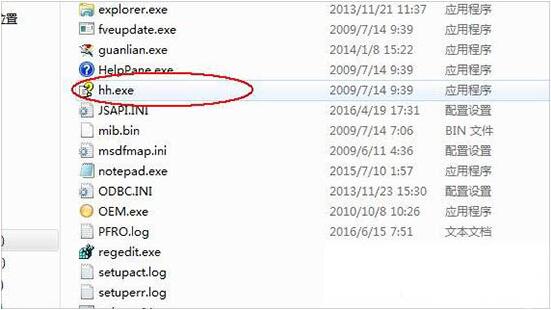
6、双击之后,会弹出一个窗口,我们将“始终使用选择的程序打开”勾选上,点击确定。如图所示:
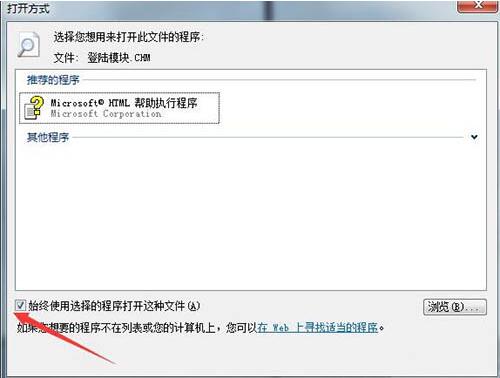
7、点击确定之后,程序就打开了,如图所示:
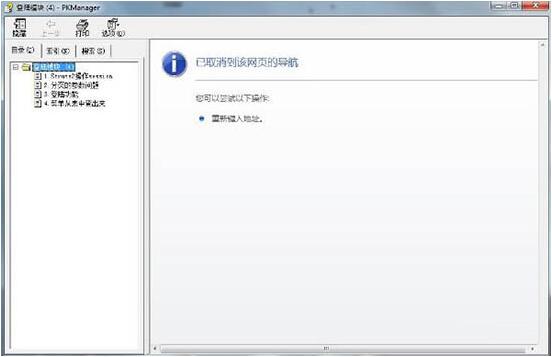
win7电脑chm文件打开的操作步骤就为小伙伴们详细分享到这里了,如果用户们使用电脑的时候不知道怎么打开chm文件,可以根据上述方法步骤进行操作哦,希望本篇教程能够帮到大家,更多精彩教程请关注u助手官方网站。
责任编辑:u助手:http://www.uzhushou.cn