来源:www.uzhushou.cn 时间:2019-05-10 13:15
我们的电脑碰到问题的时候,第一选择就是重装一下系统,其实很多时候我们都没必要这么做,还有更好的方法就是我们刚刚安装完系统之后对电脑系统进行备份,如果电脑出现了问题,就可以直接还原系统了,那么win7电脑如何备份系统呢?今天为大家分享win7电脑备份系统的操作步骤。
电脑备份系统操作方法:
1、这种方法的缺点是如果以后系统出现问题,无法进入系统的话,就无法恢复系统了。首先我们点击开始菜单,打开控制面板!如图所示:
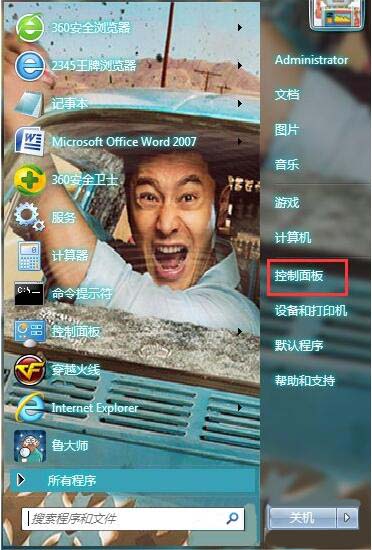
2、在控制面板中点击系统和安全!如图所示:
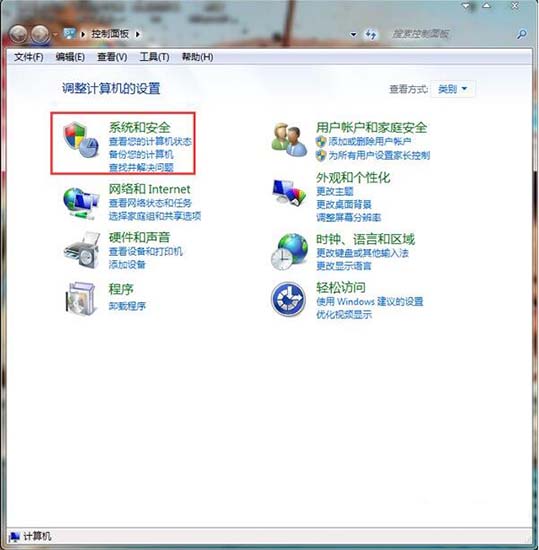
3、我们选择备份和还原中的备份您的计算机!如图所示:
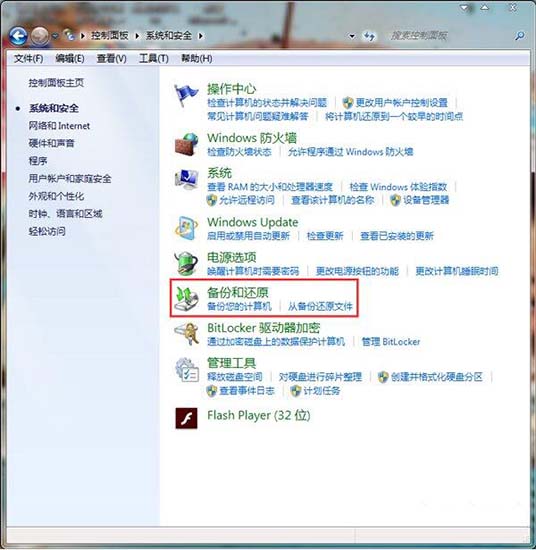
4、我们选择创建系统映像,然后选择把备份保存在那个盘,因为我们要对系统做备份,所以我们不要选择C盘保存备份!然后下一步!如图所示:
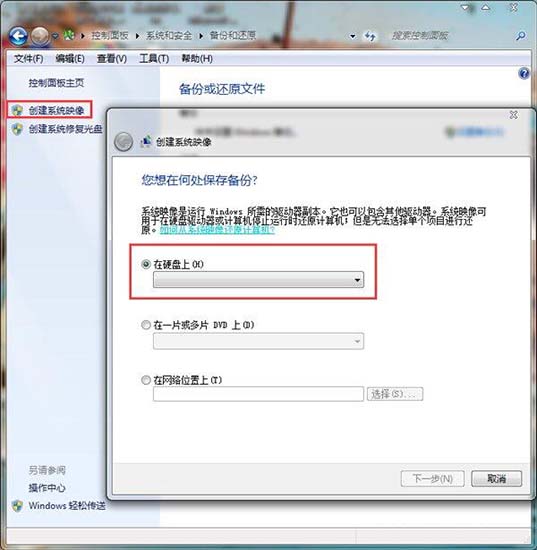
5、我们选择C盘,我们要给C盘做备份,然后单击下一步!如图所示:
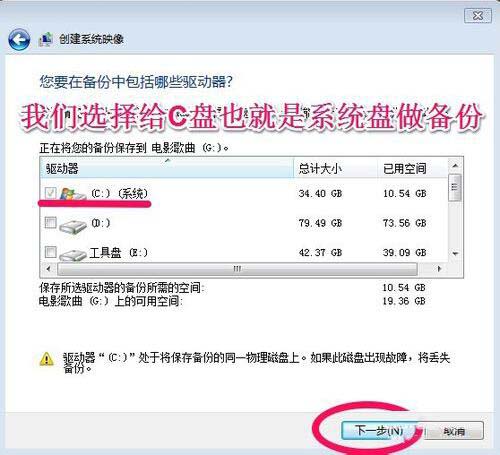
6、在这个界面上,我们单击开始备份!我们对C盘也就是系统盘做备份!如图所示:
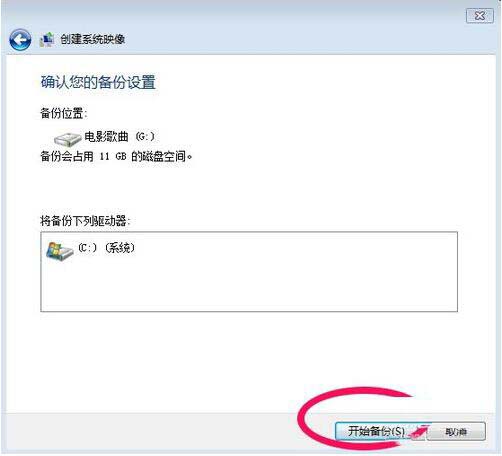
7、系统备份开始,我们耐心点等待即可!如图所示:
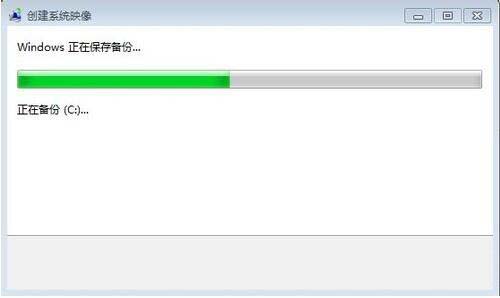
8、系统备份完以后,会提示我们是否创建系统修复光盘,我们如果有刻录机当然可以刻录一张系统修复光盘。如果没有空光盘和刻录机我们选择“否”。我们的C盘已经做了备份!如图所示:
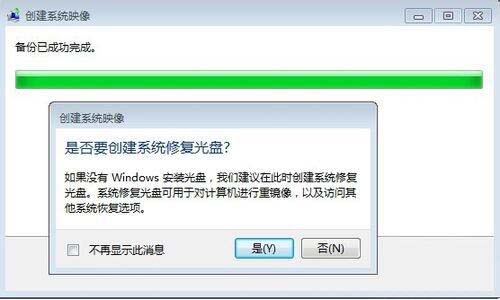
9、以后我们系统出了问题的时候,我们可以还原我们所做的备份!如图所示:
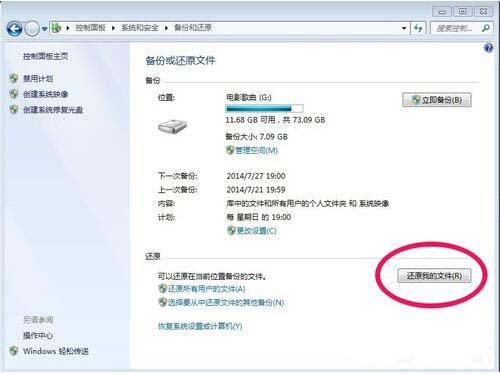
责任编辑:u助手:http://www.uzhushou.cn
关于win7电脑备份系统的操作步骤就为用户们详细介绍到这边了,如果用户们使用电脑的时候碰到了同样的问题,可以参考以上方法步骤进行操作哦,希望本篇教程对大家有所帮助,更多精彩教程请关注u助手官方网站