来源:www.uzhushou.cn 时间:2019-05-06 13:15
最近有位win7系统用户使用电脑看视频的时候,发现电脑的声音十分小,用户想要调节音量,但是没什么效果,那么win7电脑声音小怎么办呢?今天为大家分享win7电脑声音小的解决方法。
电脑声音小解决方法:
1、首先要做的,也虽我们每天都要做的,就是调节一下桌面右下角即系统托盘区域的音量调节,这个虽然很简单,也都知道,但也不排除被忽略的可能,有的人只顾调节物理音响的调节旋钮,即 忘了在系统中也可将声音相应调大。如图所示:
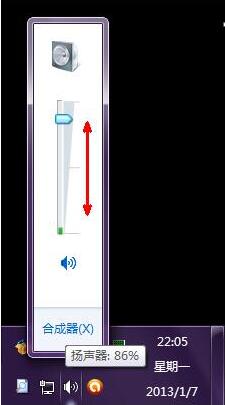
2、再就是相关播放器的音量调节,即使把系统的音量调节调节得再大,如果从播放器上限制了音量的输出,那么大声音也是出不来的,所以,如果你用某播放器来播放音乐或者视频出现声音小的情况,就要检查一下这些软件的音量调节选项,将其调大即可。如图所示:
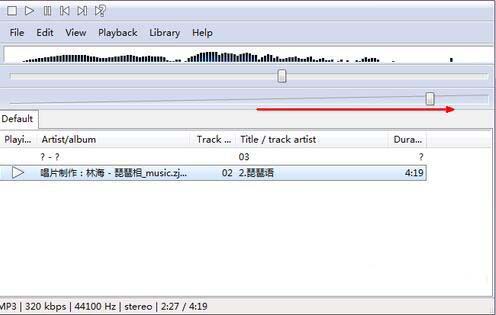
3、如果上述三种方法通通试过,依然不太大,那么你可以再尝试一下我下面的方法。首先打开开始菜单,打开控制面板。如图所示:
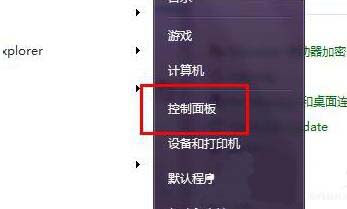
4、然后在控制面板的诸多选项中选择声音选项,点击打开,或者你也可以直接在系统托盘区的声音调节图标上点击鼠标右键,然后选择播放设备,打开播放设备列表即可。如图所示:
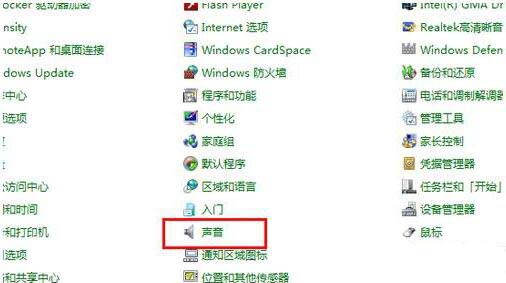
5、然后我们可以在 声音选项中,找到播放选项卡,然后下面会显示一个系统默认的播放设备,即扬声器,点击一下这个使用中的扬声器,然后点击右下角的属性按钮。如图所示:
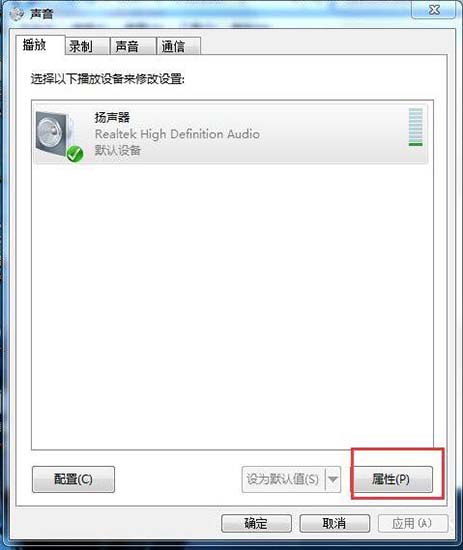
6、在扬声器属性页设置中,有一系列的音量调节设置,其中最上面的那个调节设置跟系统托盘区的音量设置是同步的,可将其调节到最大,然后将下面的那些音量调节通通调到最大。如图所示:
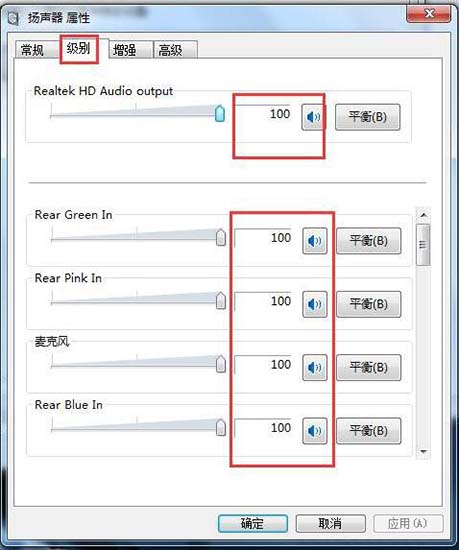
7、然后我们再点击一下扬声器属性页中的增强选项卡,如图所示。如图所示:
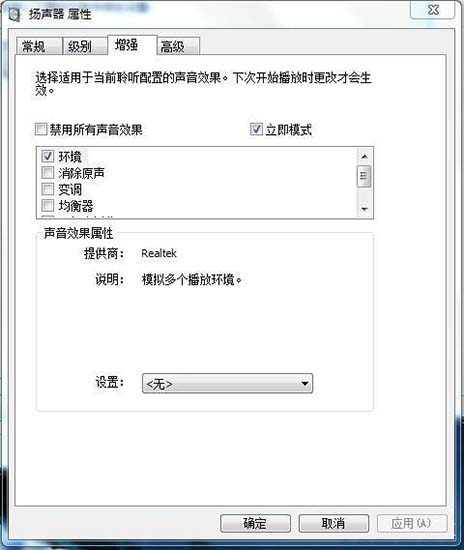
8、在此选项卡下,有一个均衡器的选项,我们可以选定此项,然后再在下面的声音效果属性中,点击设置最右边的三个点的按钮。如图所示。如图所示:
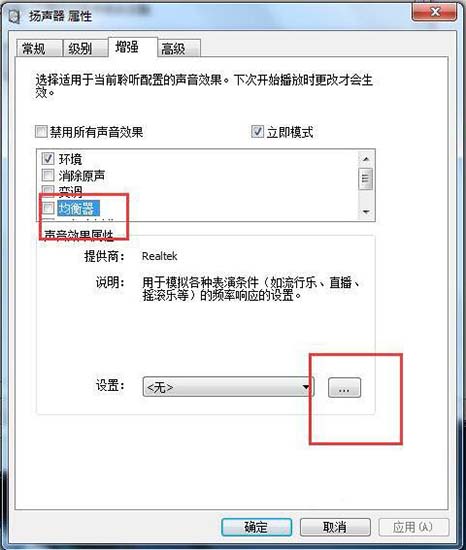
责任编辑:u助手:http://www.uzhushou.cn
9、这里会出现一个系统自带的均衡器,其中最右边有一些小的滑块,你可以适当地调整一下它们,我自己试验过,可以非常有效地提高系统的音量,音量提升得非常明显,但是音质 也会相应地有所降低,但是为了高音量,牺牲一些音质也是值得的。如图所示: