来源:www.uzhushou.cn 时间:2019-04-17 13:15
我们都清楚win7系统当中有自带的tftp服务器,不过这个服务器默认是不开启的,在我们需要用到的时候才会开启tftp服务器,不过最近有位有位win7系统用户想要开启tftp服务器,但是又不知道应该怎么开启,为此非常苦恼,那么win7电脑如何开启tftp服务器呢?今天为大家分享win7电脑开启tftp服务器的操作步骤。
开启tftp服务器操作方法:
1、先下一个TFTP 服务器,一般各种固件里面会自带。这个可以去我的CSDN下找到,免积分。如图所示:
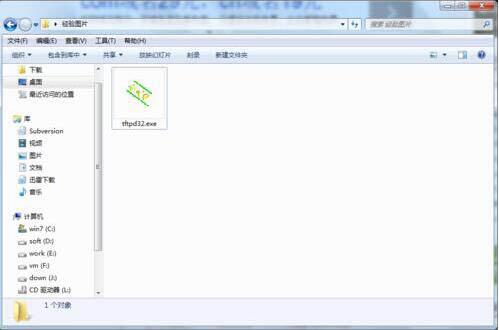
2、这里面第一行 意思是当面TFTP 的主目录为这个。如图所示:
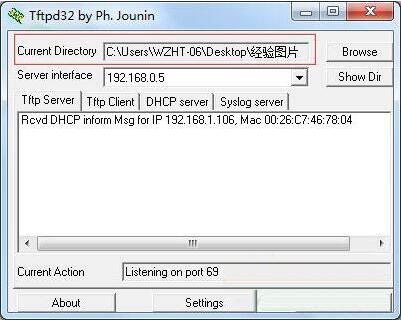
3、这里面的第二行是当前服务器的监听IP 地址。如图所示:
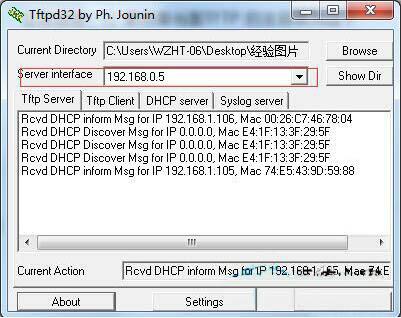
4、第一个标签TFTP SERVER 的内容是当前服务器的日志。如图所示:
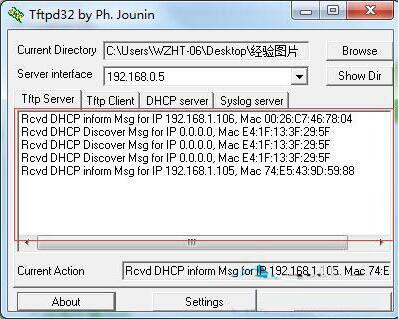
5、点击下面的setting 之后弹出窗口,主要设置选项 只有tftp的端口,tftp 的默认目录,以及DHCP 服务是否开启。如图所示:
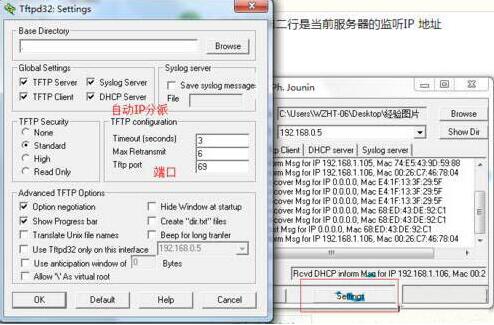
6、这里提到DHCP 。某些路由器 或者其他嵌入式设备,在烧写的过程中允许 使用“超级终端”连接,但是没有IP地址,也无法设置IP地址,这时候就需要开启DHCP 的服务器,进行对嵌入式设备的连接。
7、如果嵌入式设备支持自动升级,则将TFTP 服务器开启之后,设备会自动从TFTP服务器上下载BIN 的文件系统,如果不支持自动烧写,则需要输入一些命令。
本文给出例子:
tftp 192.168.1.2
tftp》get 《download file》
tftp》put 《upload file》
tftp》q
关于win7电脑开启tftp服务器的操作步骤就为小伙伴们详细分享到这里了,如果用户们使用电脑的时候不知道如何开启tftp服务器,可以参考上述方法步骤进行操作哦,希望本篇教程能够办到大家,更多精彩教程请关注u助手官方网站。
责任编辑:u助手:http://www.uzhushou.cn