来源:www.uzhushou.cn 时间:2019-01-31 13:15
我们在平时的工作当中,很多时候都需要使用到iis,不过想要使用iis还是需要得安装和配置,不过有很多电脑用户都不知道iis怎么配置,那么win7电脑iis怎么配置呢?今天为大家分享win7电脑iis配置方法。
iis配置方法介绍:
1、打开控制面板——程序和功能。如图所示:
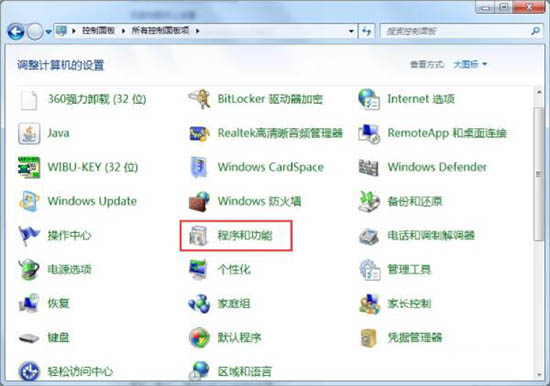
2、点击左侧“打开或关闭Windows功能”,弹出Windows功能对话框。如图所示:
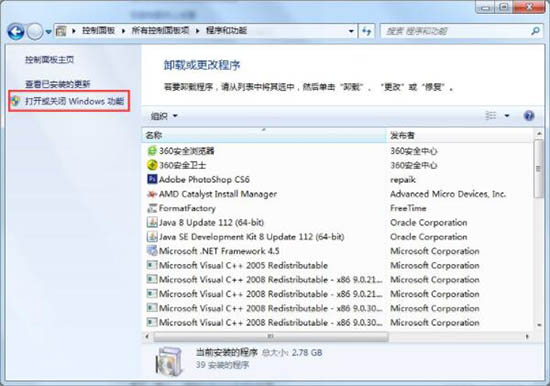
3、在Windows功能对话框中进行IIS配置,找到Internet信息服务,根据下图选择勾选正确的选项。如图所示:
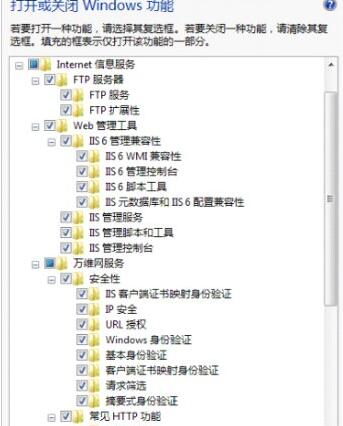
4、点击确定,开始安装,完成。
5、安装完成,回到控制面板,点击管理工具。如图所示:
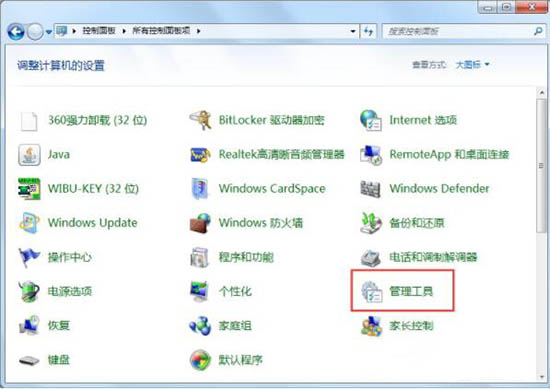
6、双击Internet信息服务(IIS)管理器。如图所示:
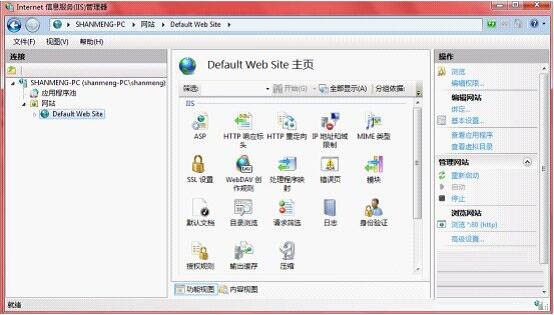
7、点击Default Web Site,双击右边的ASP选项,点击启用父路径,选择True。如图所示:
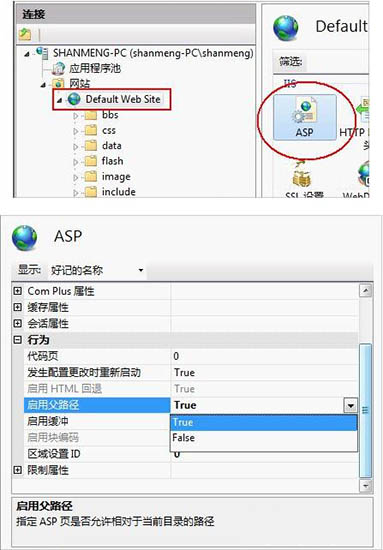
8、设置站点目录,点击右边的高级设置,然后在弹出的对话框中,设置网站的物理路径。如图所示:
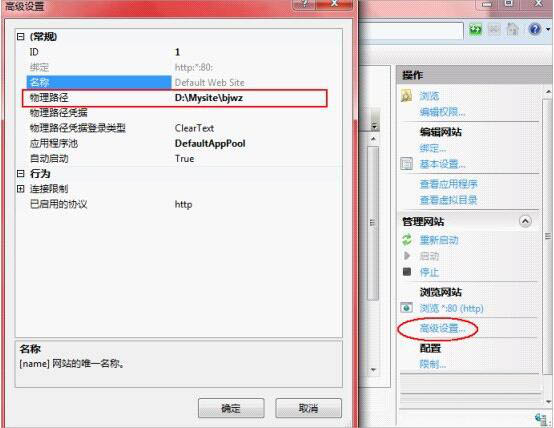
9、点击右边的“绑定”选项,点击编辑,设置IP地址和端口号,完成后点确定。如图所示:
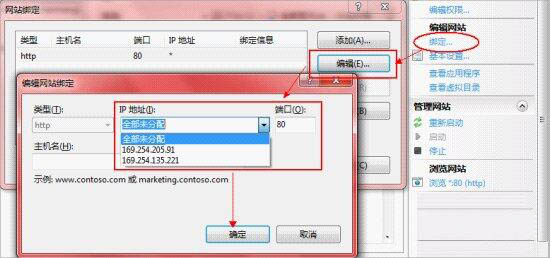
10、配置完成,点击右边的“启动”选项。如图所示:
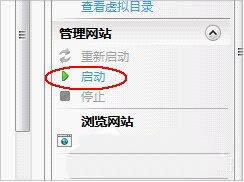
win7电脑iis配置方法就为用户们详细介绍到这边了,如果用户们使用电脑的时候不知道怎么配置iis,可以参考以上方法步骤进行操作哦,希望本篇教程对大家有所帮助,更多精彩教程请关注u助手官方网站。
责任编辑:u助手:http://www.uzhushou.cn