来源:www.uzhushou.cn 时间:2018-12-21 13:15
经常使用win7系统的用户们都比较习惯电脑默认的蓝色登陆界面,虽然说是习惯了,不过也有很多用户觉得这个界面看上去太单调,那么win7电脑怎么更改系统登陆界面呢?今天为大家分享win7电脑更改系统登陆界面的操作方法。
更改系统登陆界面操作方法:
1、按“Win+R”组合键,打开运行框,输入“regedit”,单击“确定”。如图所示:
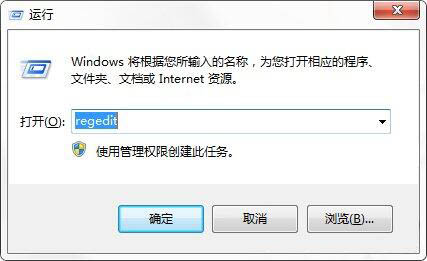
2、昨天给大家讲过上面的运行命令哦,是打开注册表编辑器的意思。接着我们依次展开注册表里:
“HKEY_LOCAL_MACHINE→SOFTWARE→Microsoft→Windows→CurrentVersion→Authentication→LogonUI→Background”;如图所示:
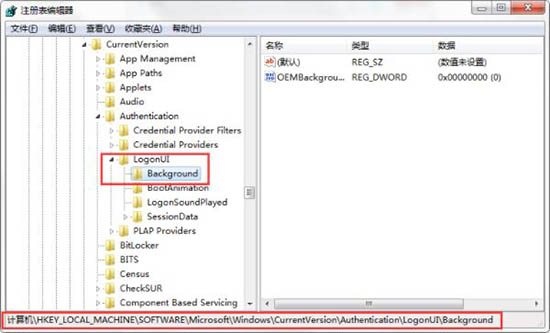
3、在右侧找到“OEMBackground”,双击该值,将“数值数据”的值改为“1”,单击“确定”。注意:如果没有“OEMBackground”,可新建一个。如图所示:
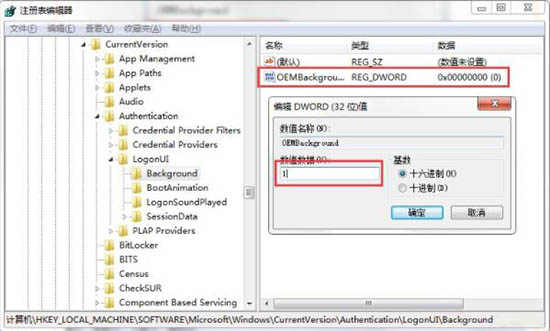
4、打开C盘下的Windows→System32→oobe目录。如图所示:
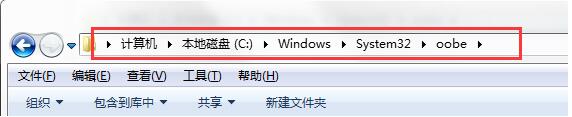
5、在该目录下建立名为“info”的文件夹。如图所示:
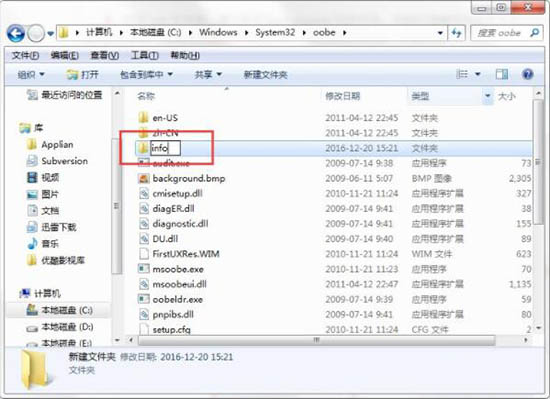
6、打开“info”文件夹,建立名为“backgrounds”的文件夹。将我们想要作为登录界面的JPG格式的背景图片调整成1024×768像素大小,放到该文件夹里,并重命名为backgroundDefault.jpg。如图所示:
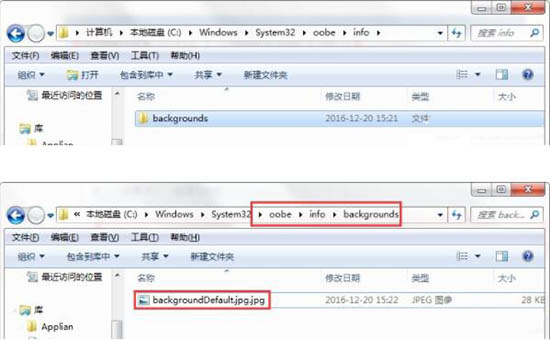
注意:该图片大小必须控制在250KB以内;否则修改后的登录界面的背景图片就无法正常显示!
7、重启电脑,就可以看到调整后的效果啦!
关于win7电脑更改登陆界面操作步骤就为小伙伴们详细介绍到这边了,如果用户们使用电脑的时候不知道怎么更改登陆界面,可以参考以上方法步骤进行操作哦,希望本篇教程对大家有所帮助,更多精彩教程请关注u助手官方网站。
责任编辑:u助手:http://www.uzhushou.cn