来源:www.uzhushou.cn 时间:2018-11-21 13:15
我们都清楚,电脑c盘是电脑中最重要的硬盘,如果c盘的容量不够会导致整个电脑都变得很卡,那么win7系统如何增加c盘空间呢?今天为大家分享win7系统增加c盘空间的操作方法,不懂的用户一起来看看吧。
增加c盘空间操作方法:
1、我们在桌面的计算机图标上单击鼠标右键,然后选择管理。如图所示:
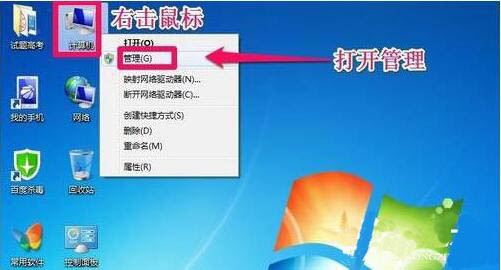
2、在计算机管理窗口中,我们单击存储中的磁盘管理打开。如图所示:
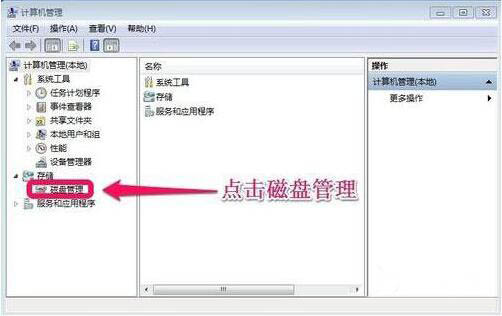
3、打开磁盘管理以后,大家发现小编的电脑一共有3个分区,其中C盘是主分区也就是我们的系统盘,扩展分区中有D盘和E盘两个逻辑分区!如图所示:
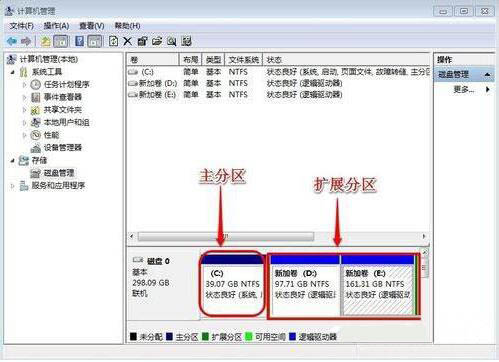
4、如果我们现在增加C盘的空间大家看看行不行!我们直接在C盘上单击鼠标右键,大家发现菜单中扩展卷是灰色的不可用状态,也就是说现在无法扩展C盘的空间。如图所示:
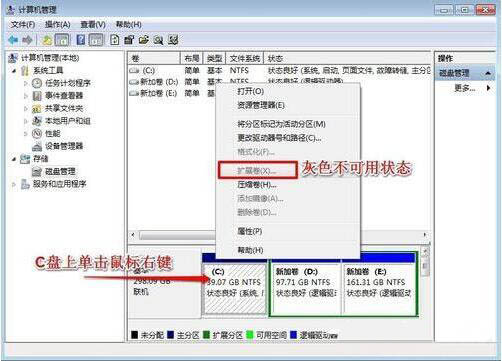
5、为什么扩展卷是灰色的不可用状态呢?小编这里科普一下,扩展空间只能从相邻的分区进行扩展,而不能隔开一个磁盘进行扩展,并且扩展的分区必须和相邻的分区【分区类型】必须相同,我们的C盘是主分区,而相邻的D盘是逻辑分区,所以现在C盘无法扩展空间,我们想扩展C盘的空间方法很多,比如我们可以用其它软件把D盘也改为主分区,今天小编就不用其它软件了,我们来看一下小编使用的方法!我们可以把逻辑分区删除,我们在弹出的菜单中,我们确定删除!如图所示:
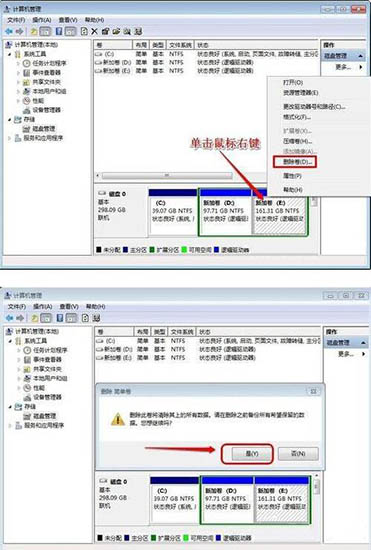
6、我们用同样的方法,把逻辑磁盘D盘也删除掉!如图所示:
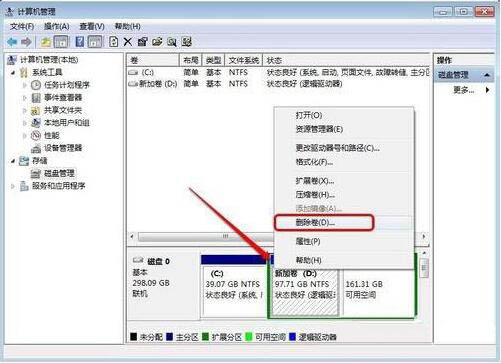
7、到现在我们把D盘和E盘逻辑磁盘都删除了,但现在扩展C盘还是不行的,我们继续在可用空间上单击鼠标右键,然后删除分区。如图所示:
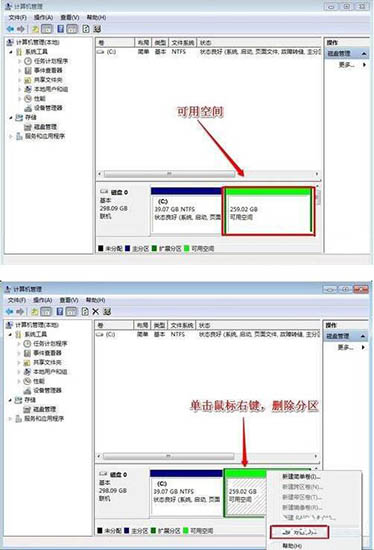
8、这样我们删除后的扩展分区就变为了未分配空间!如图所示:
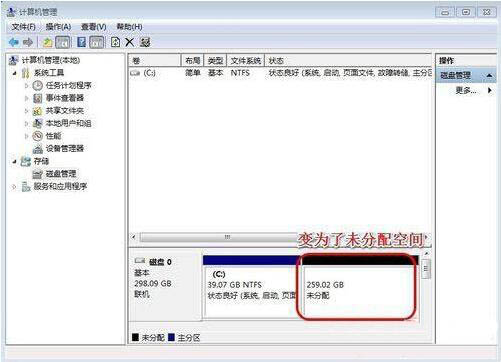
9、我们现在在C盘上单击鼠标右键,大家发现扩展卷已经可以使用了,我们现在开始给C盘增加空间,我们选择扩展卷。如图所示:
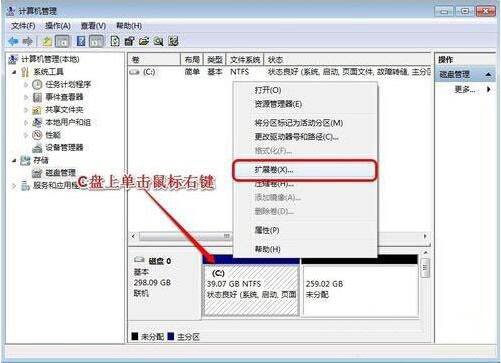
责任编辑:u助手:http://www.uzhushou.cn