来源:www.uzhushou.cn 时间:2018-11-20 08:15
我们都清楚,不同的电脑,对打印机类别的识别也存在着差异性,很多时候会出现,同一台打印机,在这这台电脑可以安装驱动,而换过电脑就安装失败了,那么win7电脑打印机安装失败如何解决呢?今天为大家分享win7电脑打印机安装失败的解决老方法。
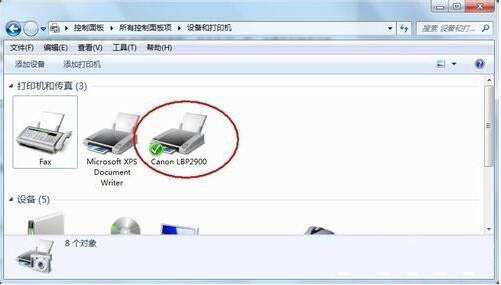
电脑打印机安装失败解决方法:
1、打印机需要特定服务的支持也能正常工作,该服务就是“Print Spooler ”。如果要正常安装和使用打印机,该服务必需得开启。该服务的具体查看和开启方法:右击“我的电脑”,从弹出的菜单中选择”管理“。如图所示:
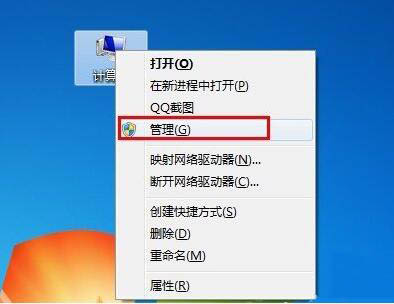
2、在打开的”计算机管理“窗口中,依次展开”服务和应用程序“→”服务“,找到” Print Spooler“服务并双击打开。如图所示:
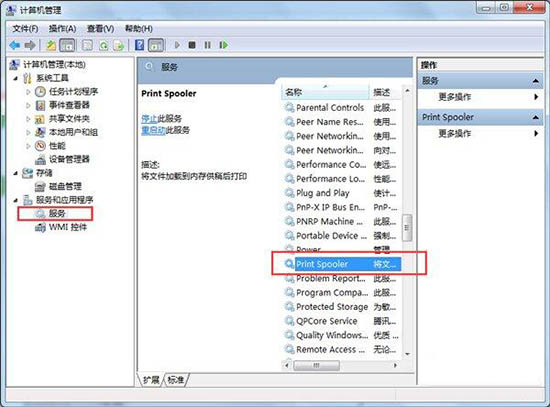
3、然后在弹出的窗口中,确保该服务已经被启动。如果没有启动, 将”启动类型“设置为”自动“,然后点击”启动“按钮启动该服务。如图所示:
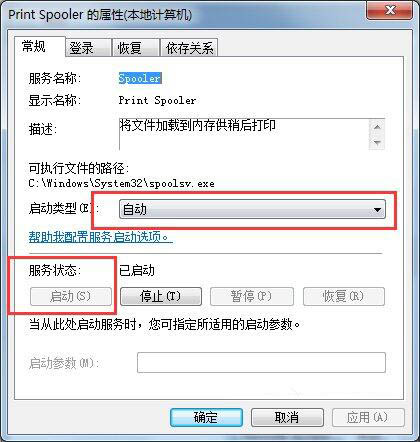
4、接下来,就可以按照打印机操作说明书的方法来安装打印机驱动程序啦。
当然,如果身边没有打印机安装说明书,可以按照以下方法来安装打印机驱动。
情况一:如果打印机驱动程序是自安装程序,则可以首先安装打印机驱动程序,待驱动程序安装完成后,再连接打印机,此时电脑会自动识别打印机并查找与其匹配的驱动程序进行安装。
情况二:如果打印机驱动程序无自安装可执行程序,则需要通过控制面板来添加打印机。具体操作方法,打开”控制面板“,找到并双击”设备和打印机“并进入。如图所示:
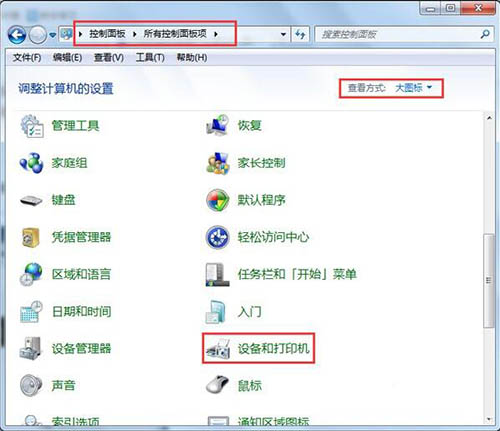
右击窗口空白处,选择“添加打印机”项。然后就可以按照窗口提示选择相应的打印机驱动程序进行安装啦。如图所示:
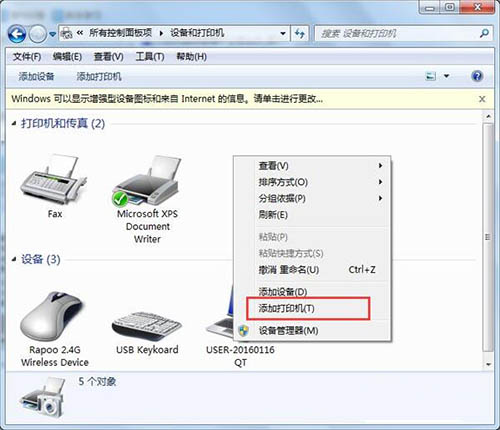
关于win7电脑打印机安装失败的解决方法就为用户们详细介绍到这边了,如果用户们使用电脑的时候遇到了相同的情况,可以参考以上方法步骤进行操作哦,希望本篇教程能够帮到大家,更多精彩教程请关注u助手官方网站。
责任编辑:u助手:http://www.uzhushou.cn