来源:www.uzhushou.cn 时间:2018-09-04 13:15
我们在平时的工作当中,经常会安装一些软件,不过最近有位win7系统用户在安装运行软件的时候,系统总是提示是否运行其运行,用户不知道怎么回事,其实这是因为电脑开启uac功能造成的,那么win7系统如何关闭uac功能呢?今天为大家分享win7系统关闭uac功能的操作方法。
关闭uac功能操作方法:
1、首先点击开始菜单打开运行。
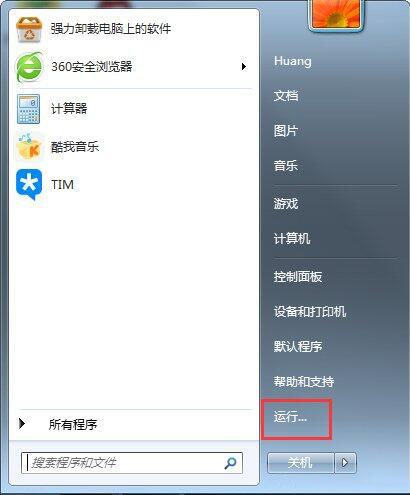
2、然后在运行框中输入“gpedit.msc”这样一串字符,打开组策略管理器。
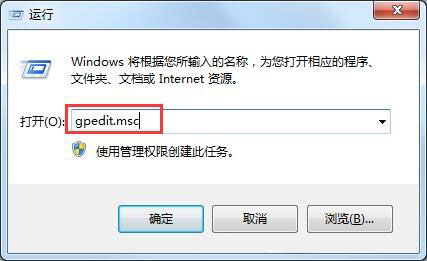
3、在弹出的组策略管理器的界面中,点击左边Windows设置前面的小下拉菜单按钮,然后找到安全设置选项。
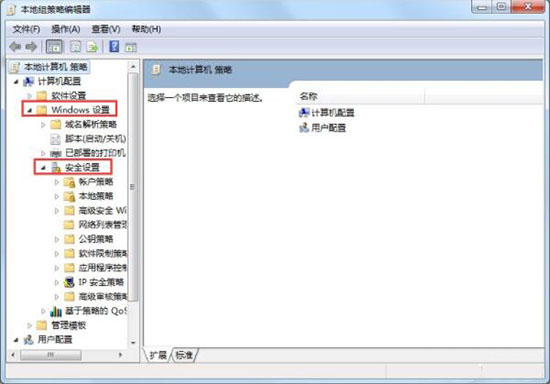
4、在安全设置选项的下拉菜单中,找到本地策略选项,然后再找到其下面的安全选项。
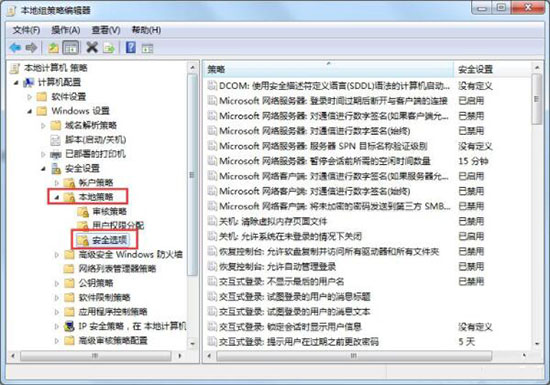
5、点击安全选项时,右边会出现一系列的设置条目。双击右边的用户账户控制:管理员批准模式中管理员的提升权限提示这样一个选项。
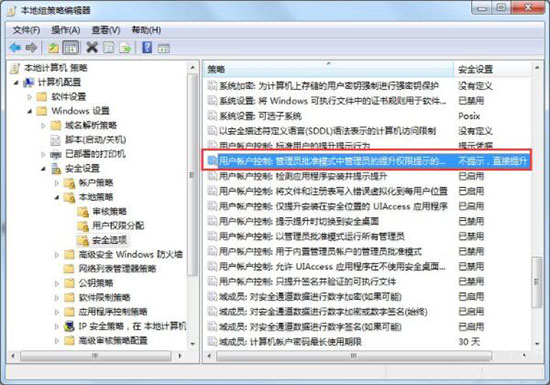
6、此时会弹出一个设置的选项,这时你需要选择不提示,直接提升,就是点击右边的下拉箭头之后,找到这样一个选项。然后点击确定即可。
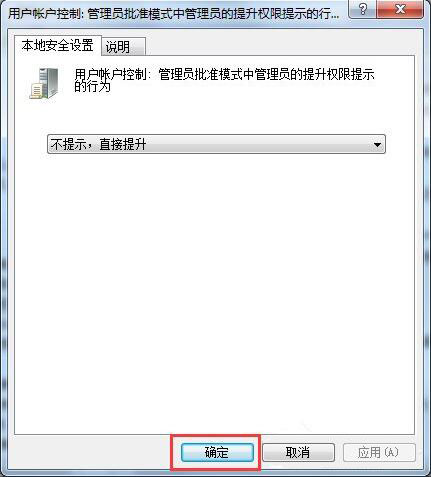
7、最后一步,关闭掉组策略的设置界面退出。这时,如果你再次运行一些未知的程序时,uac就会在后台默默地工作了。
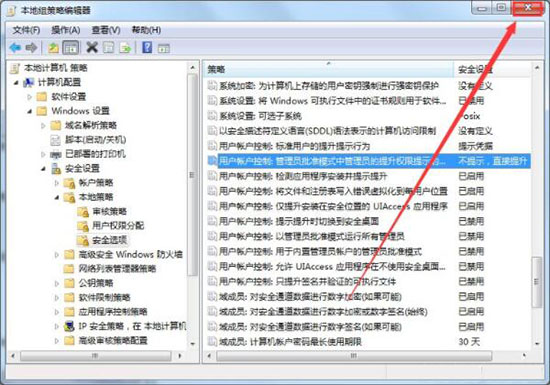
win7系统关闭uac功能的操作步骤就为小伙伴们详细介绍到这边了,如果用户们使用电脑的时候想要关闭uac功能,可以参考以上方法步骤进行操作哦,希望本篇教程对大家有所帮助,更多精彩教程请关注u助手官方网站。
责任编辑:u助手:http://www.uzhushou.cn