来源:www.uzhushou.cn 时间:2018-08-08 08:15
我们在日常的工作当中,经常都需要对文件进行压缩,不过每次压缩文件完都感觉不尽如意,因为压缩后的文件还是很大,达不到自己的要求,那么win7系统怎么压缩文件到最小呢?今天为大家分享win7系统压缩文件到最小的操作方法。
压缩文件到最小操作方法:
1、这是一个test目录,查看属性我们发现这个文件达到了533MB。如图所示:
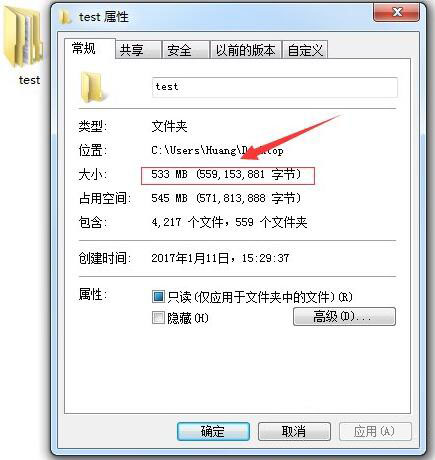
2、右键此目录选择添加到压缩文件。如图所示:
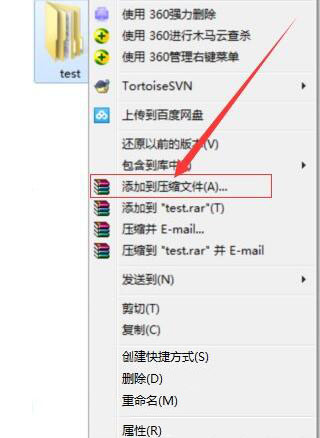
3、在弹出的窗口中讲压缩文件格式选为rar,压缩方式最好,选择字典大小最大,勾选压缩选项中的创建固实压缩。如图所示:
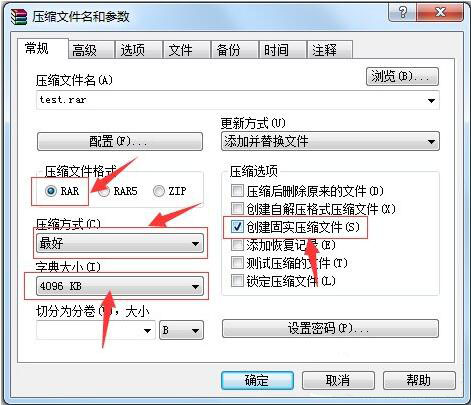
4、选择高级选项卡,点击压缩按钮。如图所示:
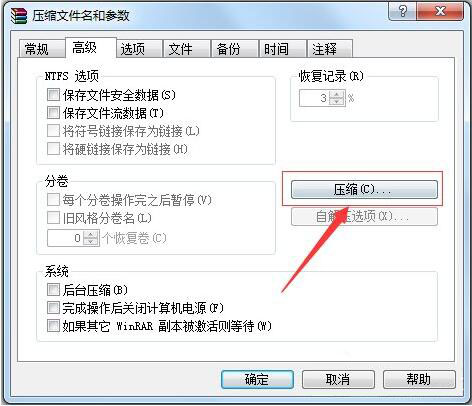
5、将文本压缩中的强制调成128最大值。如图所示:
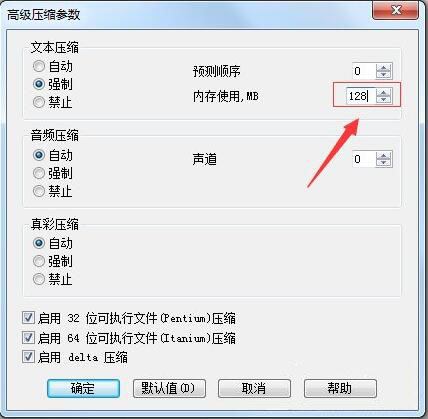
6、点击确定。如图所示:
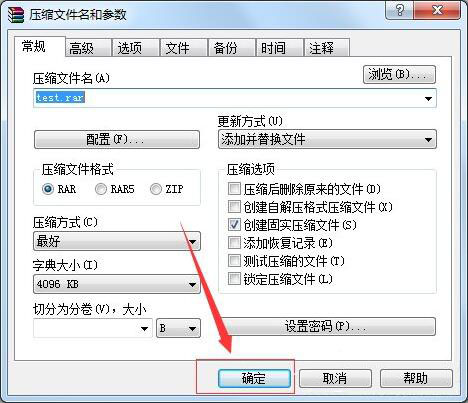
7、等待压缩结束。如图所示:

8、最后我们的压缩文件已经压缩到了141MB。如图所示:
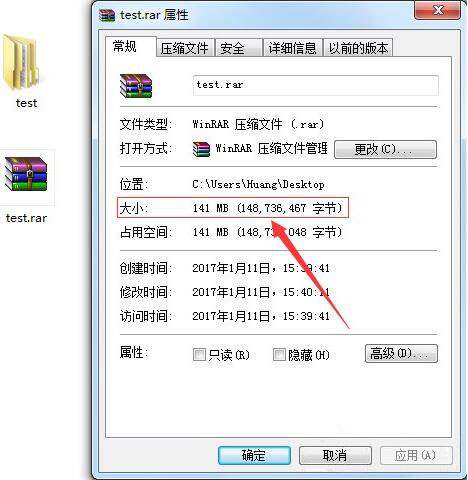
注意事项:
本压缩并不适用于所有文件。
关于win7系统压缩文件到最小的操作方法就为用户们详细介绍到这边了,如果用户们不知道怎么压缩文件到最小,可以按照岁以上方法步骤进行操作哦,希望本篇教程对大家有所帮助,更多精彩教程请关注u助手官方网站。
责任编辑:u助手:http://www.uzhushou.cn