来源:www.uzhushou.cn 时间:2018-01-09 09:27
最近有位电脑用户老师抱怨自己电脑的c盘空间越来越不够用了,大家都清楚,c盘中大多数用户保护系统文件,一般用户也会自动的把下载文件放到其他盘符里面,就算这样c盘也很快变成红色,提示c盘空间不够用,那么win7系统怎么扩大c盘空间呢?今天为大家分享win7系统扩大c盘空间的操作方法。
扩大c盘空间方法:
由于C盘属于主分区,我们不能使用自带的磁盘工具来进行压缩和扩展,所以我们需要使用第三方工具来进行扩容。
1、下载分区助手,并安装。
2、接下来是选择将哪个盘的空间腾出一些来,扩展给C盘,这里主要是从D、E、F等非C盘中腾出空间,扩展给C盘,大家可以看看哪个磁盘的剩余空间多,就选择哪个,下面以将D盘的空间,扩展给C盘一些为例。选择D盘,小编以D盘为例,然后右键点击选择“分区自由空间”;如图所示:
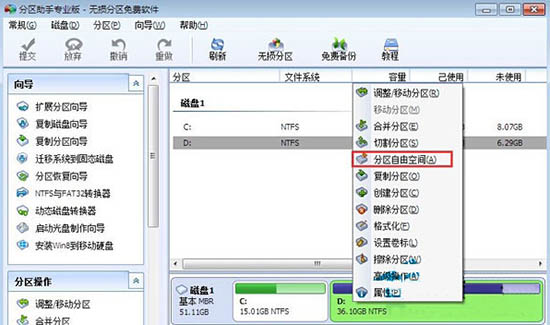
3、设定好你要分配给C盘的空间大小,并指定给C盘,然后点击确定;如图所示:
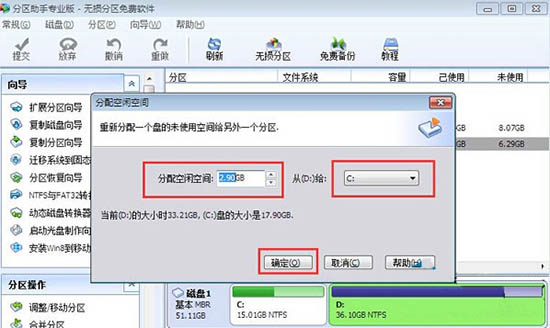
4、然后点击左上角的“提交”图标;如图所示:
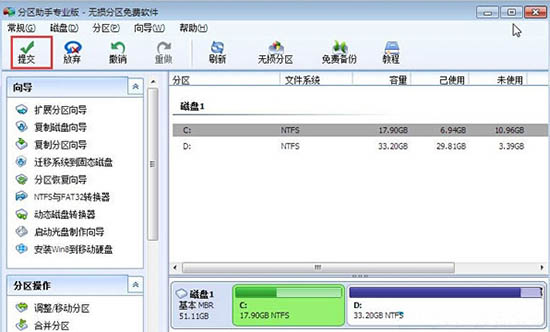
5、出现执行窗口后,点击“执行”按钮,接下来可能会有D盘被占用的提示我们点击”重试“;如图所示:
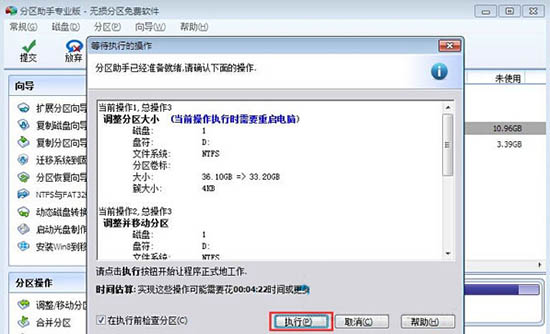
6、然后分区助手就自动帮助你分配空间了,我们需要的就是整一款咖啡,翘着二郎腿,哼几个小曲慢慢等待。如图所示:

7、等到分区助手提示完成,那么就OK了~其实就是这样简单。
关于win7系统扩大c盘空间的操作方法步骤就为用户们详细介绍到这边了,如果用户们碰到了同样的问题可以参考上述方法步骤进行操作哦,希望本篇教程对大家有所帮助,更多精彩教程请关注u助手官方网站。
责任编辑:u助手:http://www.uzhushou.cn