来源:www.uzhushou.cn 时间:2017-08-16 08:15
我们在办公的时候,经常都会用到打印机共享的功能,这样大家打印文件的时候就会方便很多了,最近有位win10系统用户共享打印机的时候,系统提示:共享打印机拒绝访问。这位用户查看了之后发现用户和组没有everyone,所以才会导致打印机拒绝访问的情况,那么win10系统共享打印机拒绝访问怎么办呢?今天为大家介绍win10共享打印机拒绝访问的解决方法。
win10打印机无法共享的解决办法:
1、首先,在桌面开始菜单点击右键,在打开的菜单栏当中点击“控制面板”。如图:
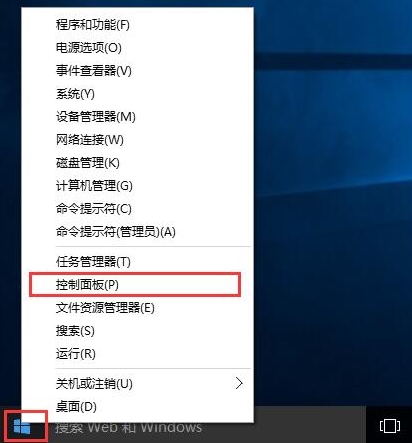
2、然后把查看方式修改为“大图标”,找到“设备和打印机”点击进入。如图:
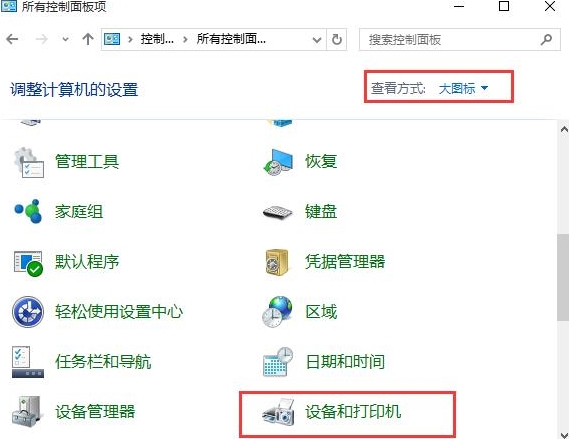
3、在共享的打印机上单机右键,选择“属性”。如图:
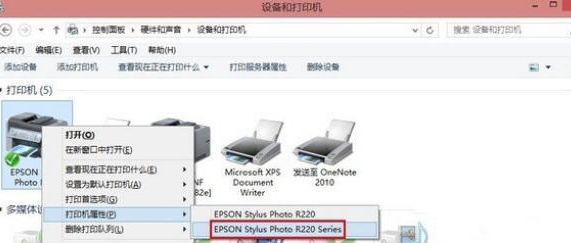
4、进入属性,切换到“共享”选项卡,在共享名字中输入正确的共享名字,如图:
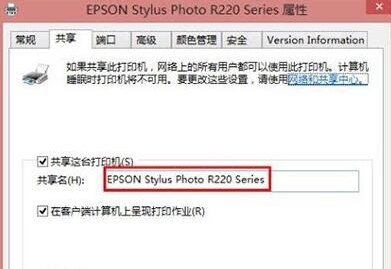
5、在打印机属性界面点击“安全”选项卡,点击“高级”。如图:
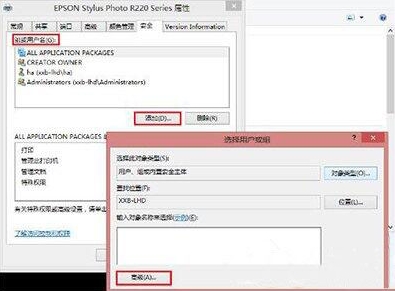
6、点击“立即查找”,在搜索的结果框中双击“everyone”。如图:
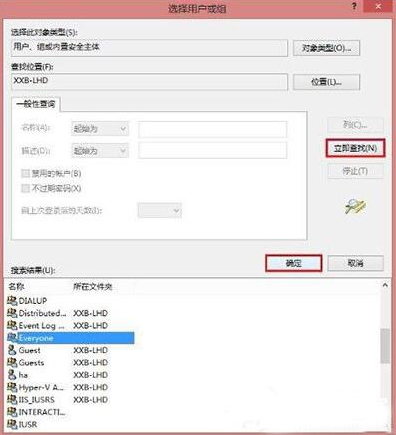
7、在“选择用户或组”中点击确定,如图:
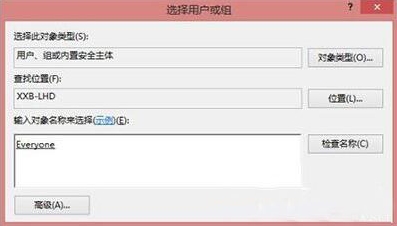
8、接着回到打印机属性界面“安全”选项卡中,在“组合用户名”下面选中“everyone”,在下面权限框中把所有的选项卡都勾选“允许”,点击应用并确定,重启计算机即可。如图:
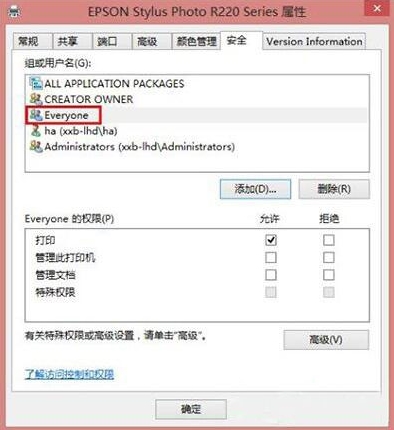
关于win10系统共享打印机拒绝访问的解决方法就为大家详细介绍到这里了,如果有用户碰到同样的情况,可以参考上述方法步骤解决问题哦,希望本篇教程能够帮到大家。
责任编辑:u助手:http://www.uzhushou.cn