来源:www.uzhushou.cn 时间:2017-06-25 08:15
相信很多win10用户在修改hosts文件后会出现无法保存的问题,这其实是系统默认没有权限去编辑保存系统里的文件导致没法正常进行保存。说白了就是权限不够的问题。下面小编就带大家进入其中看看win10修改hosts怎么保存吧。
win10怎么修改hosts文件?
首先进入Win10系统的hosts文件所在位置,我们直接输入C:\Windows\System32\Drivers\etc后回车就可以打开了,右键hosts文件,选择属性,如下图所示。
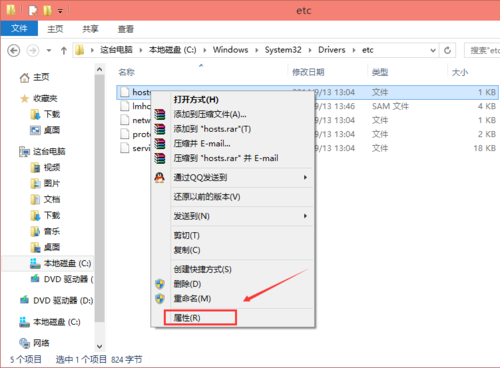
点击hosts属性对话框里的“高级”,如下图所示。
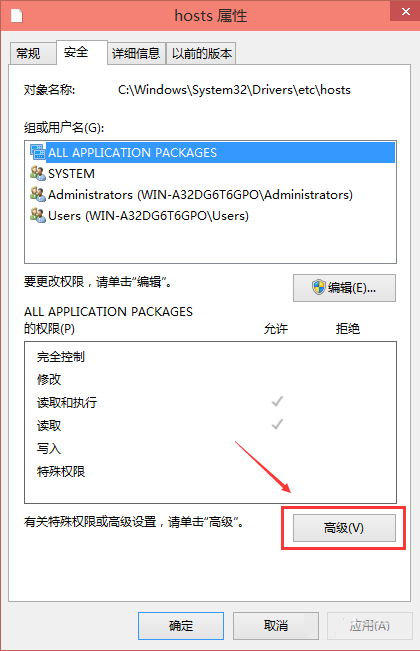
在hosts的高级安全设置界面点击更改权限,如下图所示。
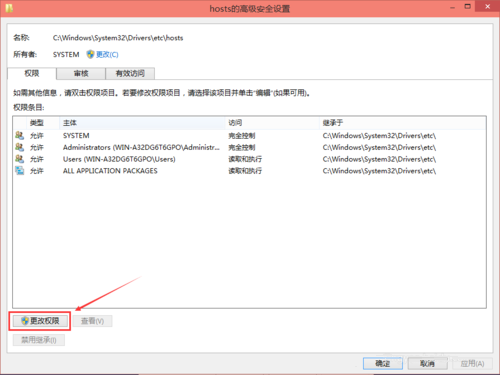
在新弹出的对话框里点击添加按钮,如下图所示。
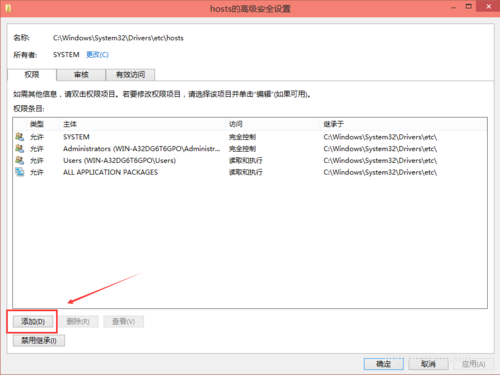
点击hosts的权限项目窗口下面的主体的“选择主体”,如下图所示。
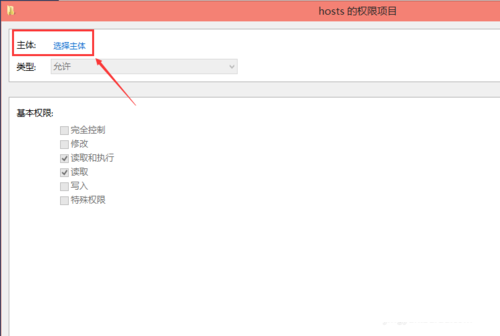
点击进入选择用户或组界面,点击高级,如下图所示。
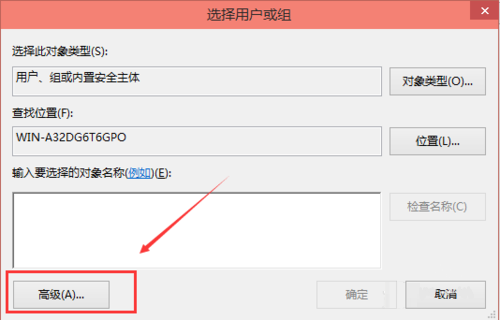
点击高级后,我们接着在点击理解查找,然后在查找结果里找到当前用户的账号,选中后点击确定,如下图所示。
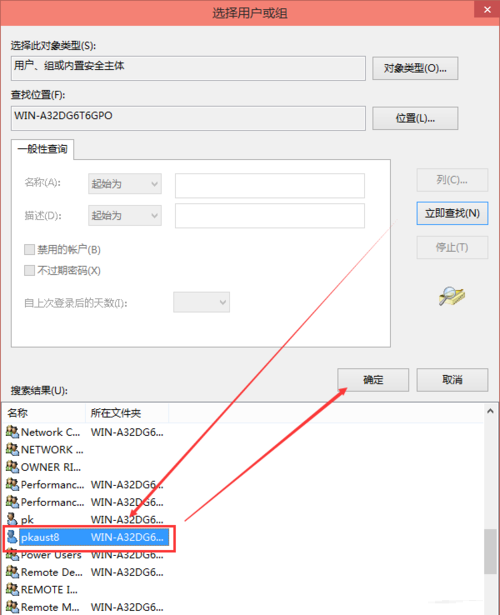
在选择用户或组界面里点击确定,如下图所示。
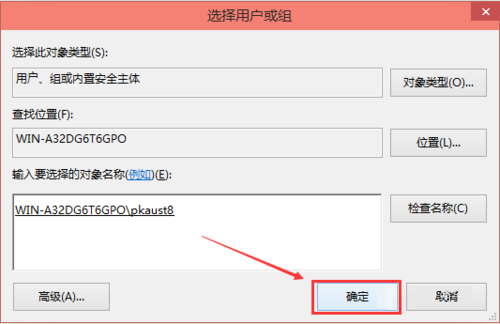
将hosts的权限项目界面下的基本权限的所以项目都勾选上,然后点击确定,如下图所示。
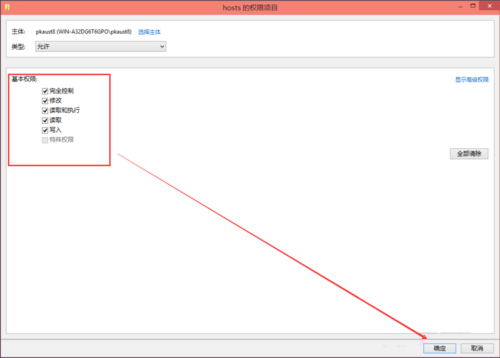
权限添加成功后,直接点击确定,如下图所示。
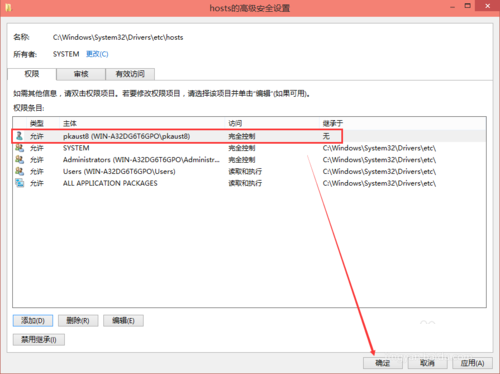
点击后,系统提示你将要更改系统文件夹的权限设置,这样会降低计算机的安全性,并导致用户访问文件时出现问题。要继续吗?我们点击是。如下图所示。
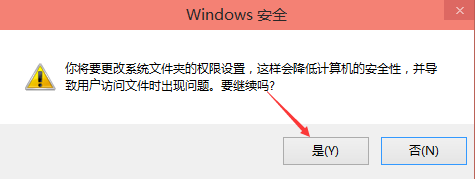
以上就是win10怎么修改hosts文件,win10修改hosts怎么保存的介绍,想要了解更多更全面的win10正式版相关资讯,请关注u助手官网吧。
责任编辑:u助手:http://www.uzhushou.cn