u助手win10pe 安装win8系统教程
2018-10-31 19:21:30关键词:u助手win10peu助手win10pe安装win8系统win8系统
win8系统在界面上相比win7作出了全方面的改进和优化,新的界面和体验效果得到广大用户的喜爱,如果你也尝试操作这系统,不妨可以参考小编分享u助手win10pe安装win8系统。
安装win8需要做好下列准备工作:
1、制作一个装机版u助手u盘启动盘;
2、下载一个ghost win8系统镜像文件,拷贝到u盘启动盘中。
安装win8系统操作步骤:
?首先将制作好的u助手装机版启动u盘插入电脑USB接口,然后开启电脑,等到屏幕上出现启动画面后按快捷键进入到u助手主菜单页面,选择菜单中的“【02】u助手WIN10 PE标准版(新机器)”,回车确认,如下图所示:
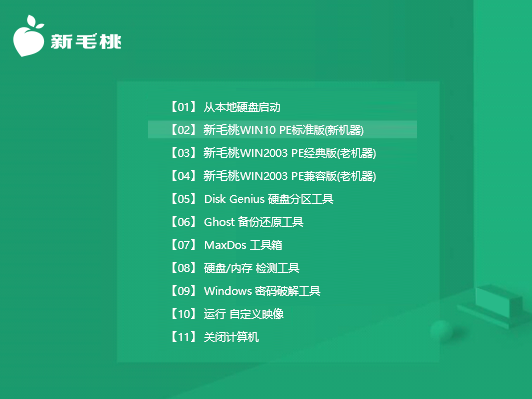
?进入pe系统桌面后,双击打开桌面上的u助手PE装机工具,接着在工具主窗口中点击“浏览”按钮,如下图所示:
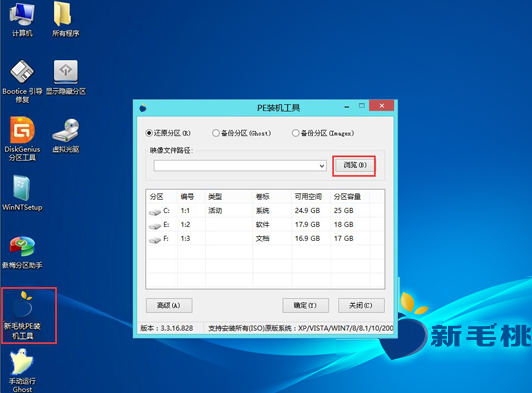
?随后会弹出一个窗口,我们只需打开u盘,然后选择放在u盘中的win8 iso系统镜像文件,点击“打开”按钮即可,如下图所示:
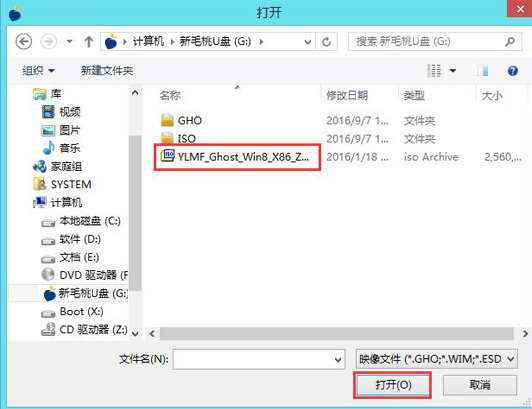
?将系统镜像文件添加到映像文件路径下后,点击磁盘分区列表中的C盘作为系统盘,然后点击“确定”按钮,如下图所示:
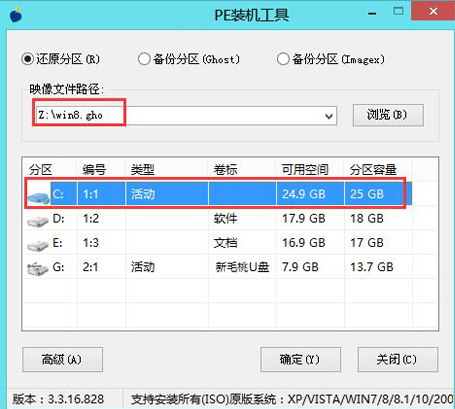
?接着会弹出一个窗口,询问是否执行还原操作,我们只需点击“确定”即可,如下图所示:

?接下来,程序开始释放系统镜像文件,我们只需耐心等待操作完成即可,如下图所示:
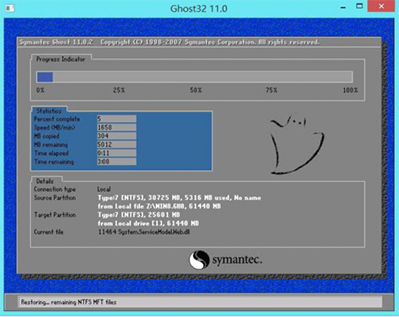
系统镜像文件释放完成后,会自动重启电脑完成后续安装操作。我们可以根据提示设置电脑名称、登录密码等信息,直至最后进入win8系统桌面即宣布大功告成!